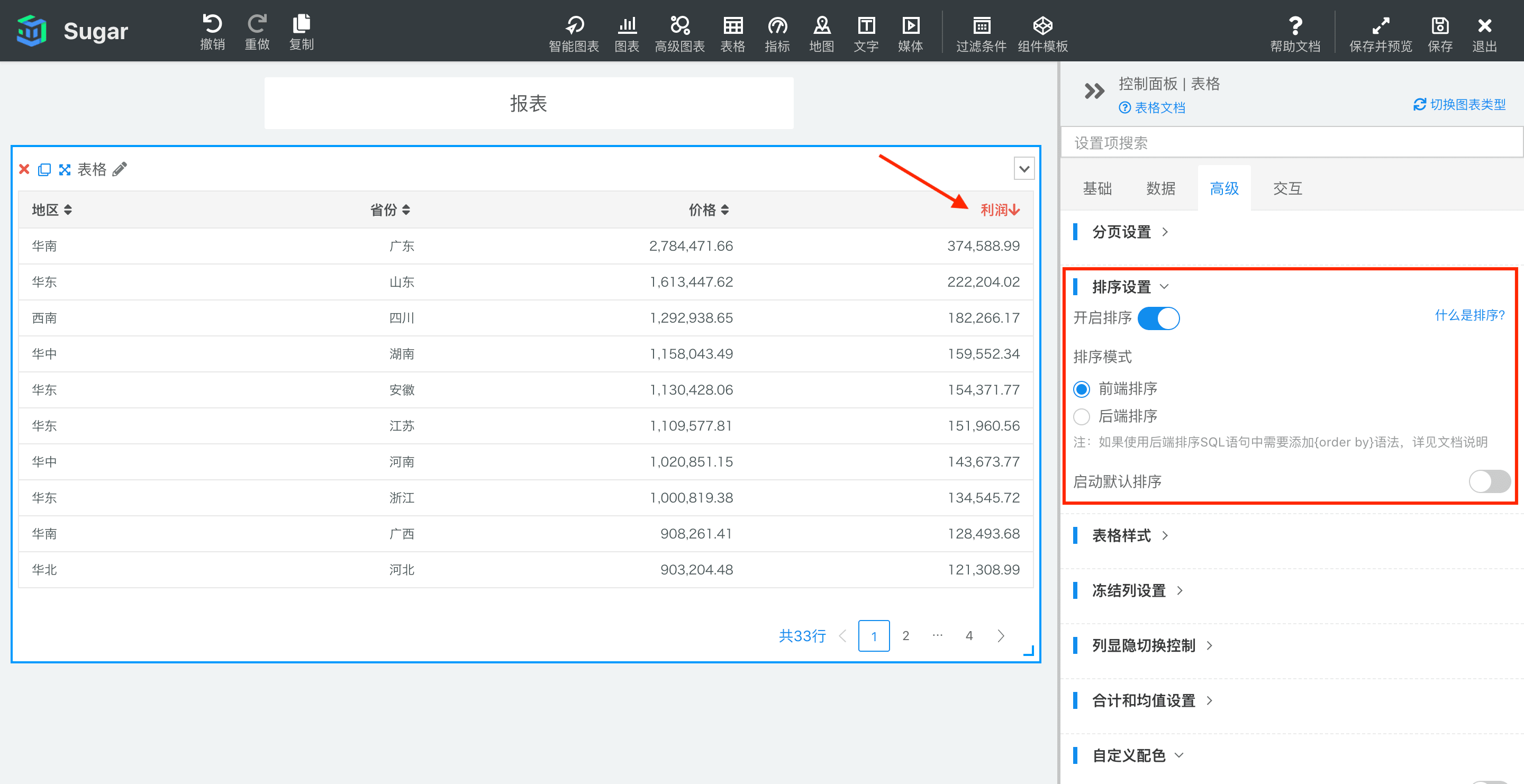字段的数据排序
图表上绑定的维度和度量字段,您可以在字段上右键,从而对该字段的数据进行排序:
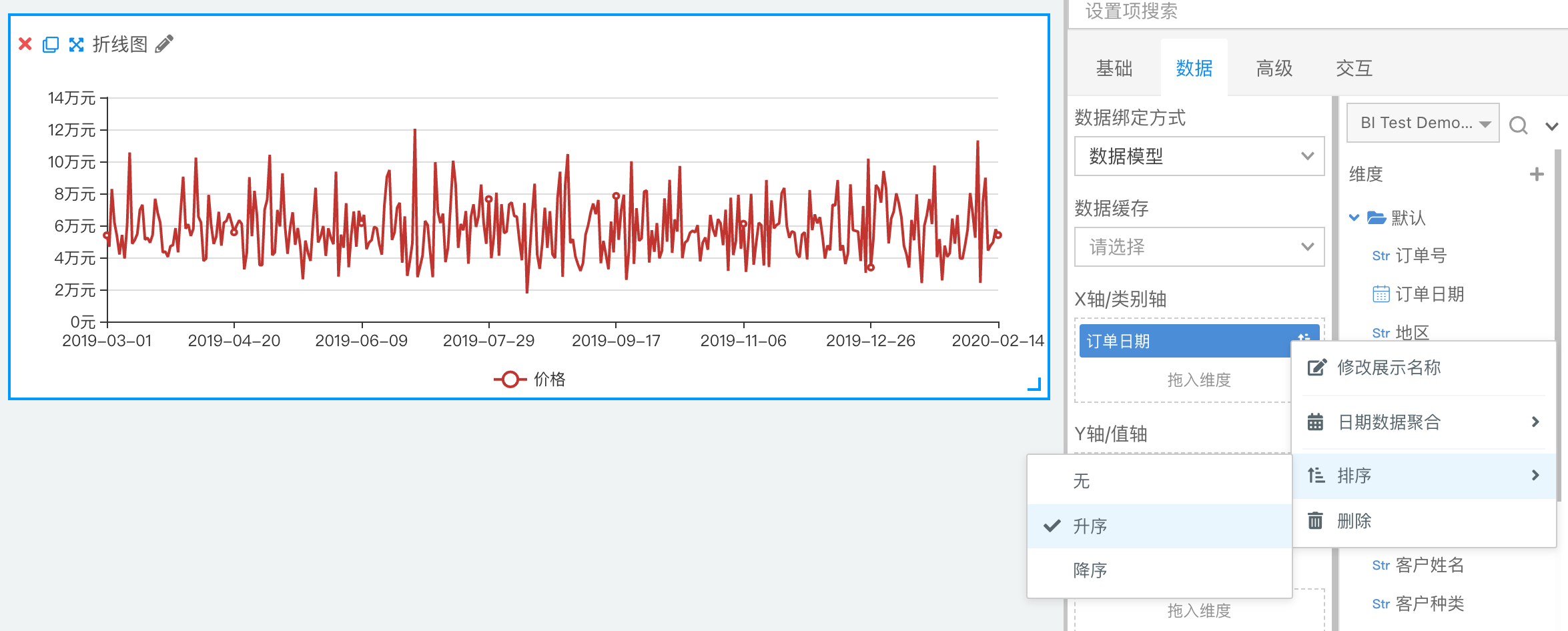
维度字段的自定义排序
如下图展示了各个「地区」的「销售额」数据:
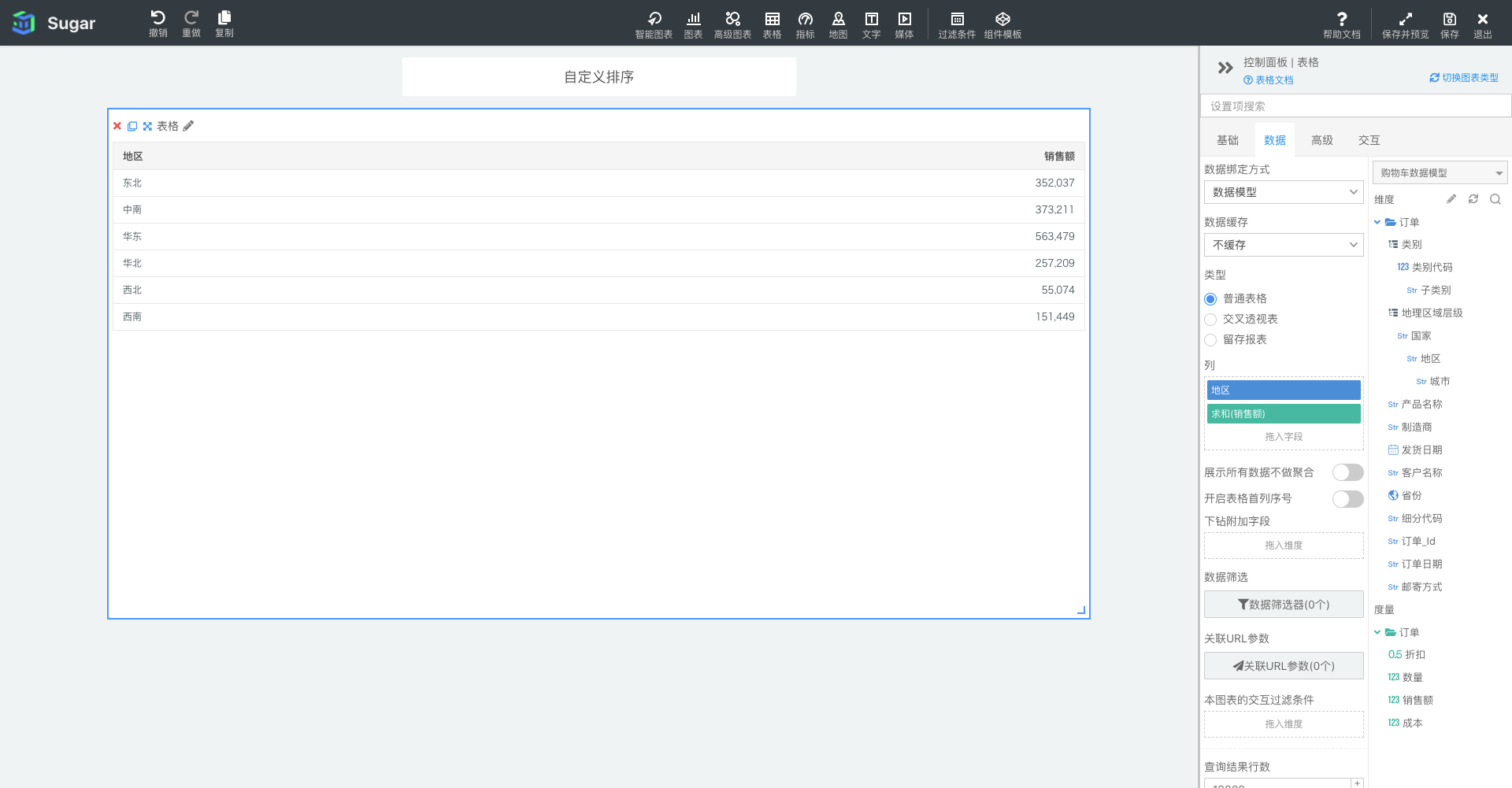
如果我们想要对「地区」字段按照一定的顺序来进行排序,这个时候就可以使用自定义排序。 如下,在「地区」字段上右键:
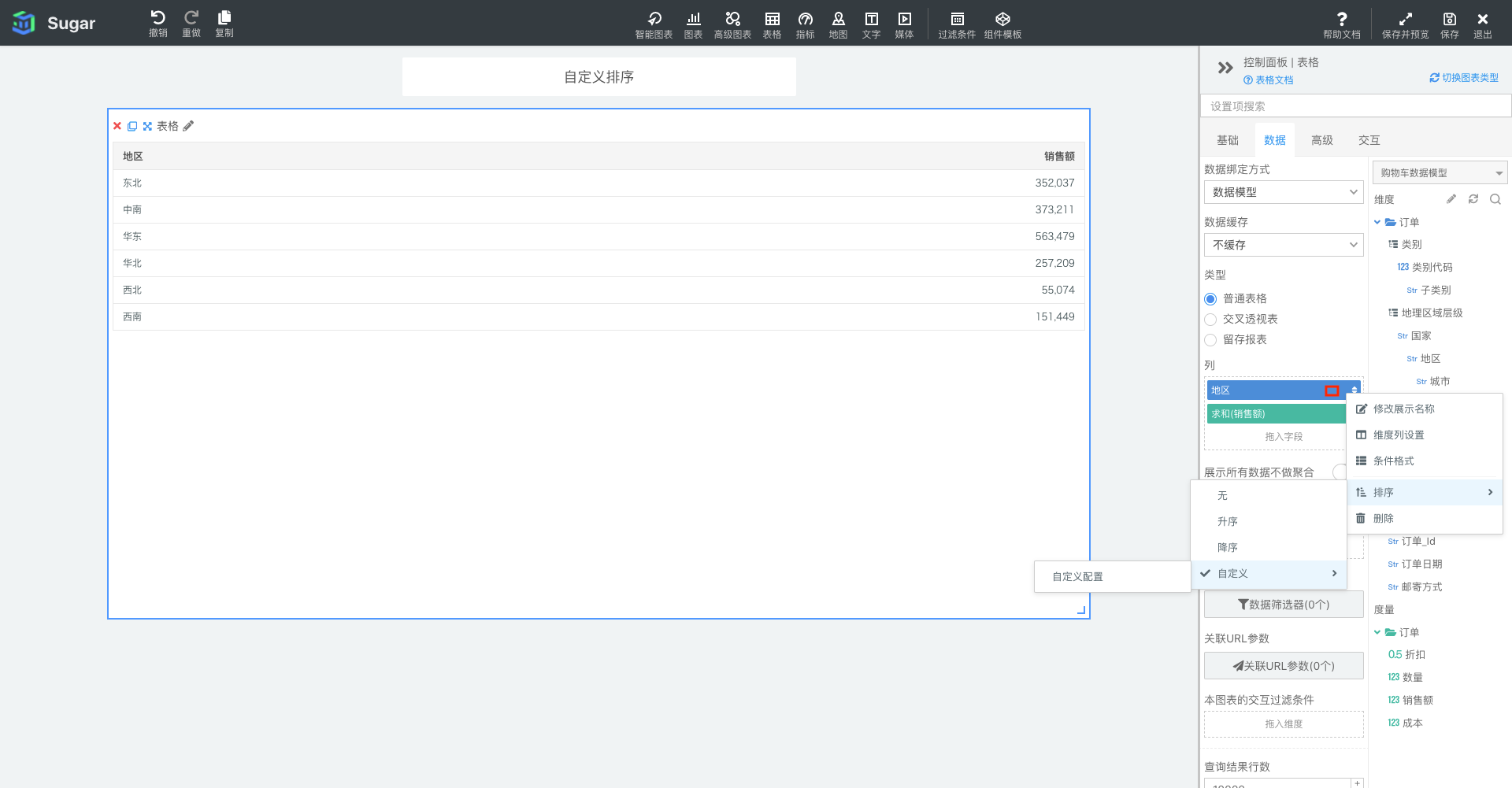
在弹出的自定义排序设置中,如下我们设置了,让中南、华东、华北、西南四个地区依次排在最前面,并将东北地区排在最后,其它地区按照名称进行升序排列:
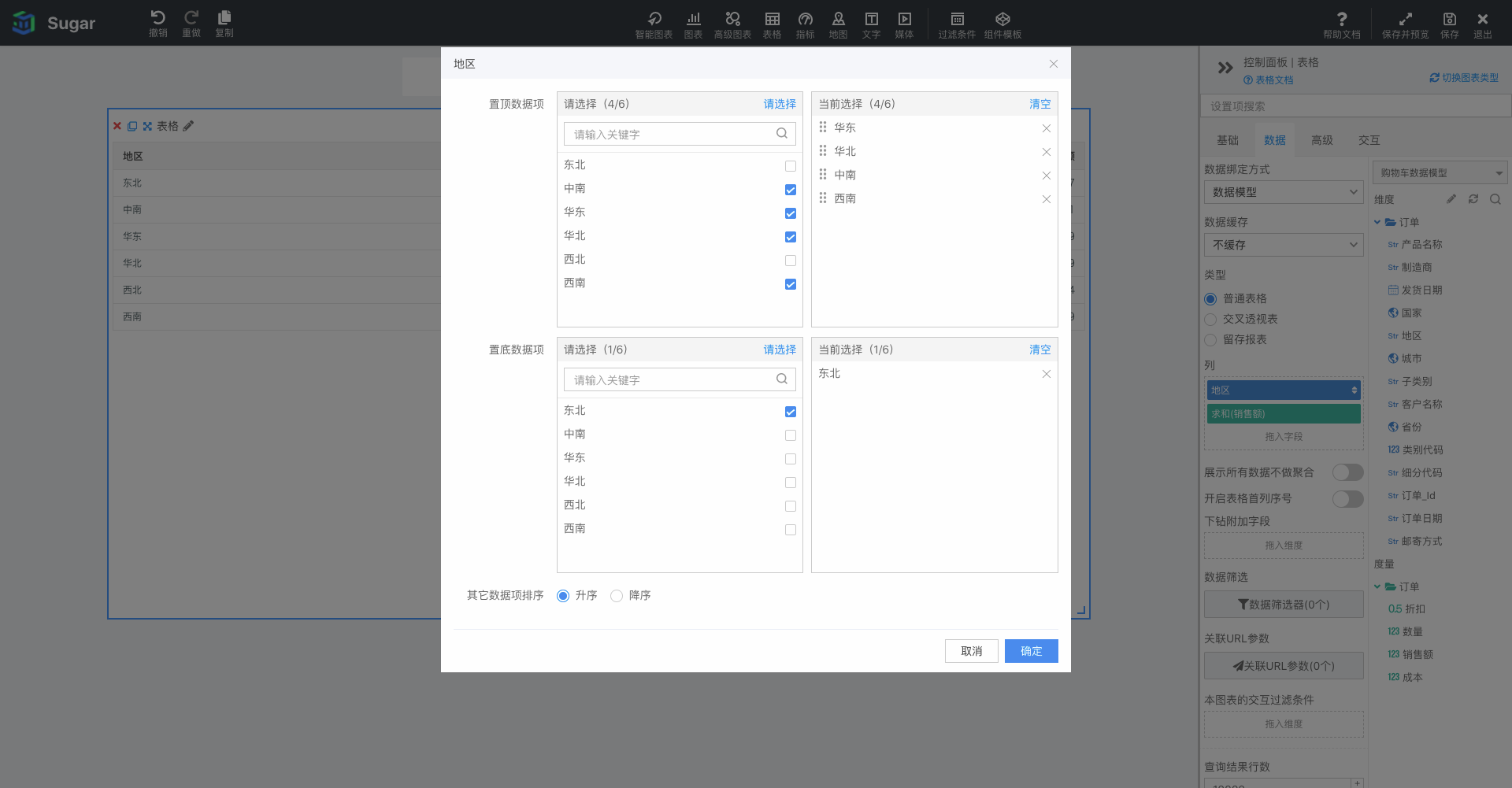
如此这样设置后,即可看到如下效果:
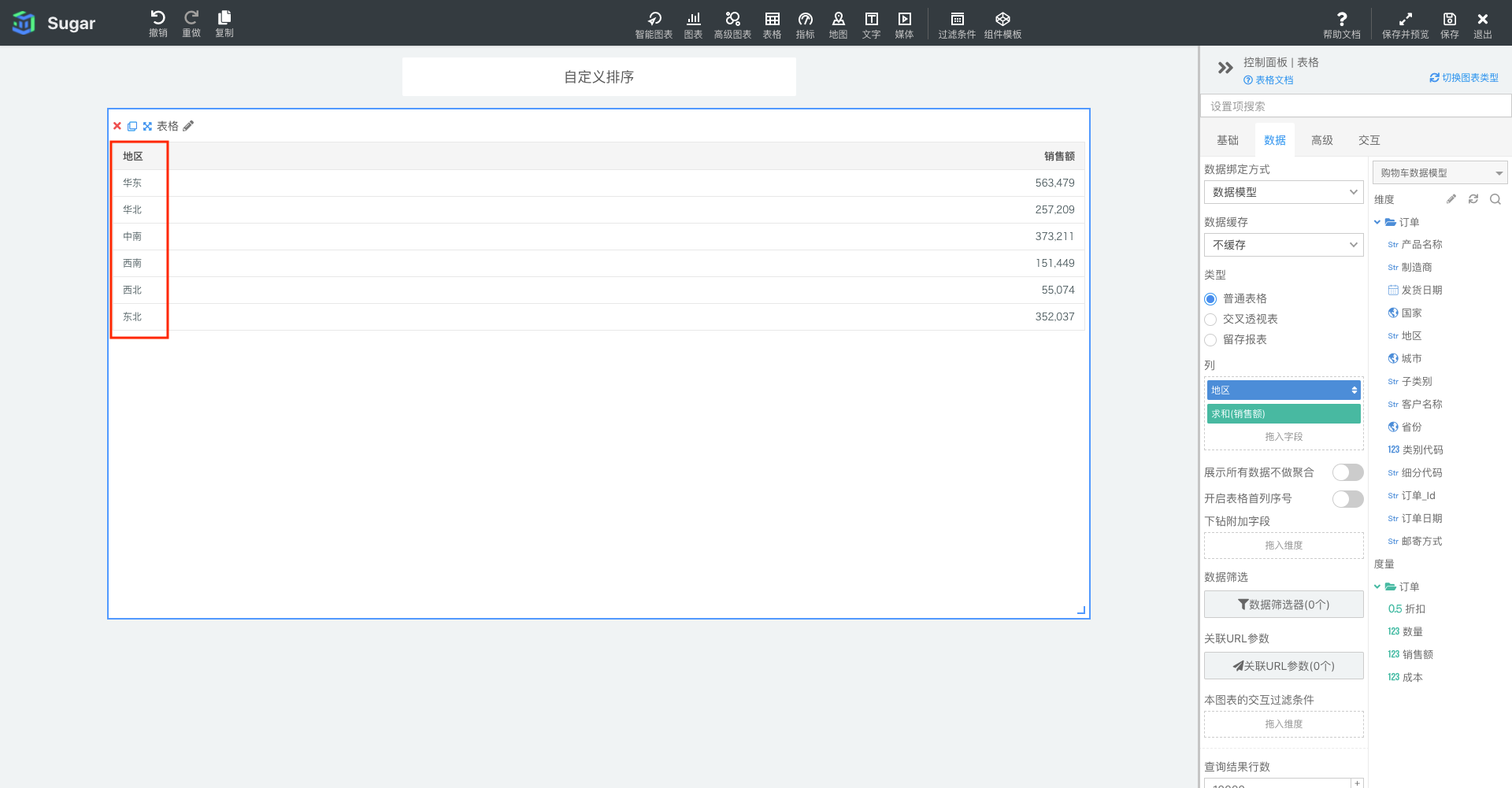
分组和分桶计算字段排序
分组计算字段排序
比如当我们根据地区所在位置创建了一个分组计算字段时
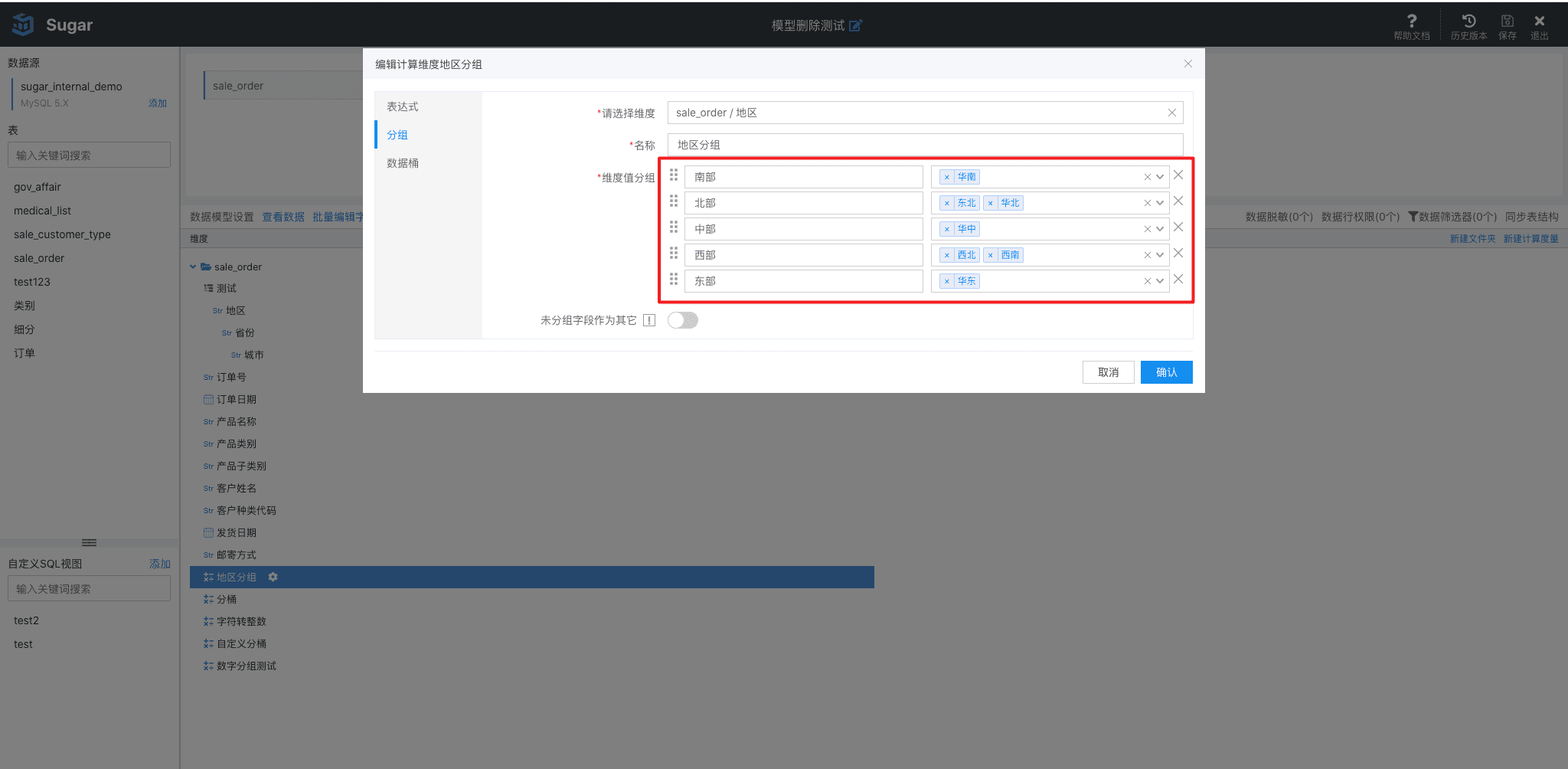
当我们想要这个分组字段在图表中按照我们创建分组时的顺序进行排序时,此时我们只需要在字段设置选项选择按照升序排序即可:
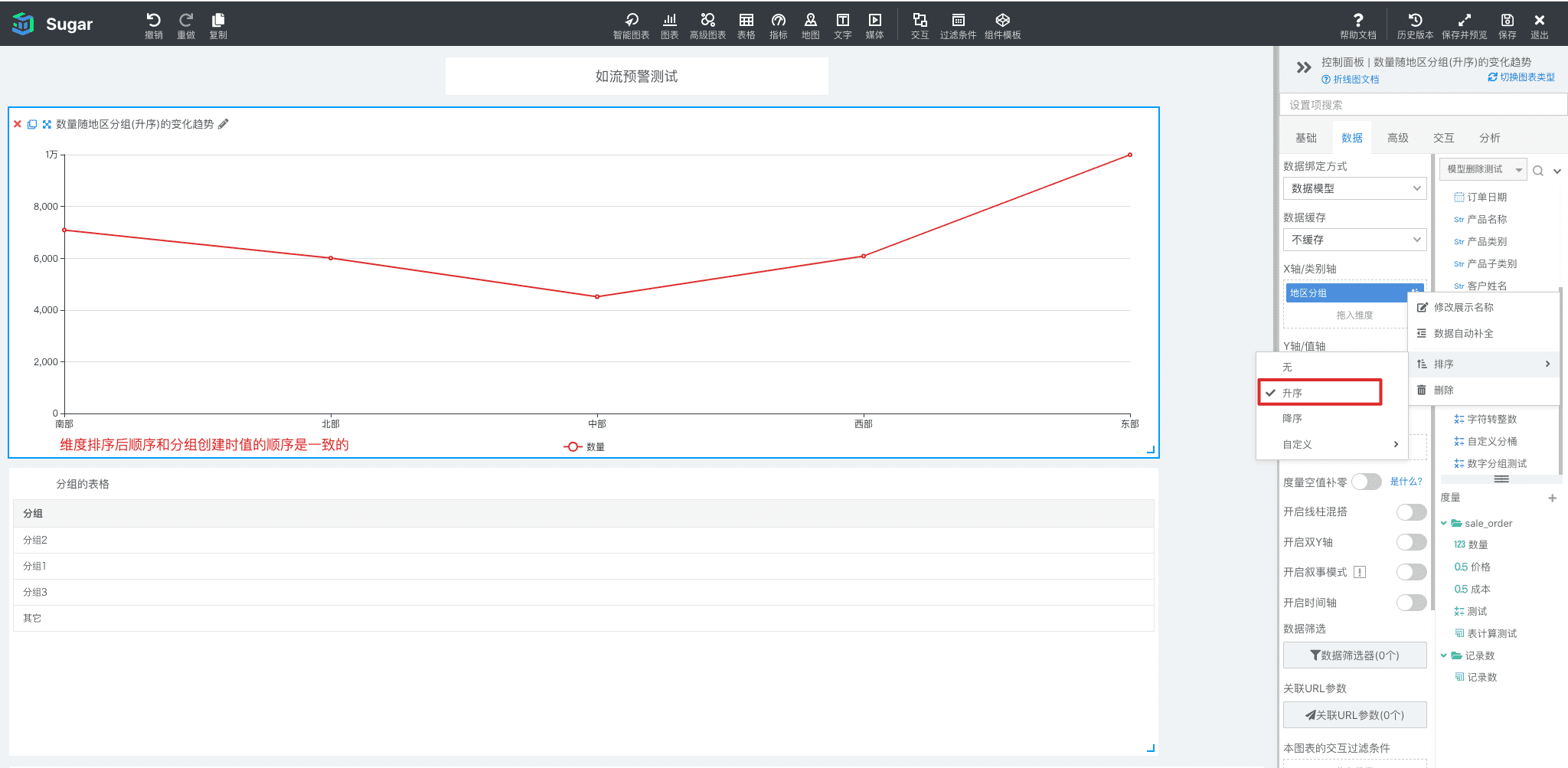

当字段设置选项设置为降序排序时,字段在图表中展示顺序即为创建时值的降序:

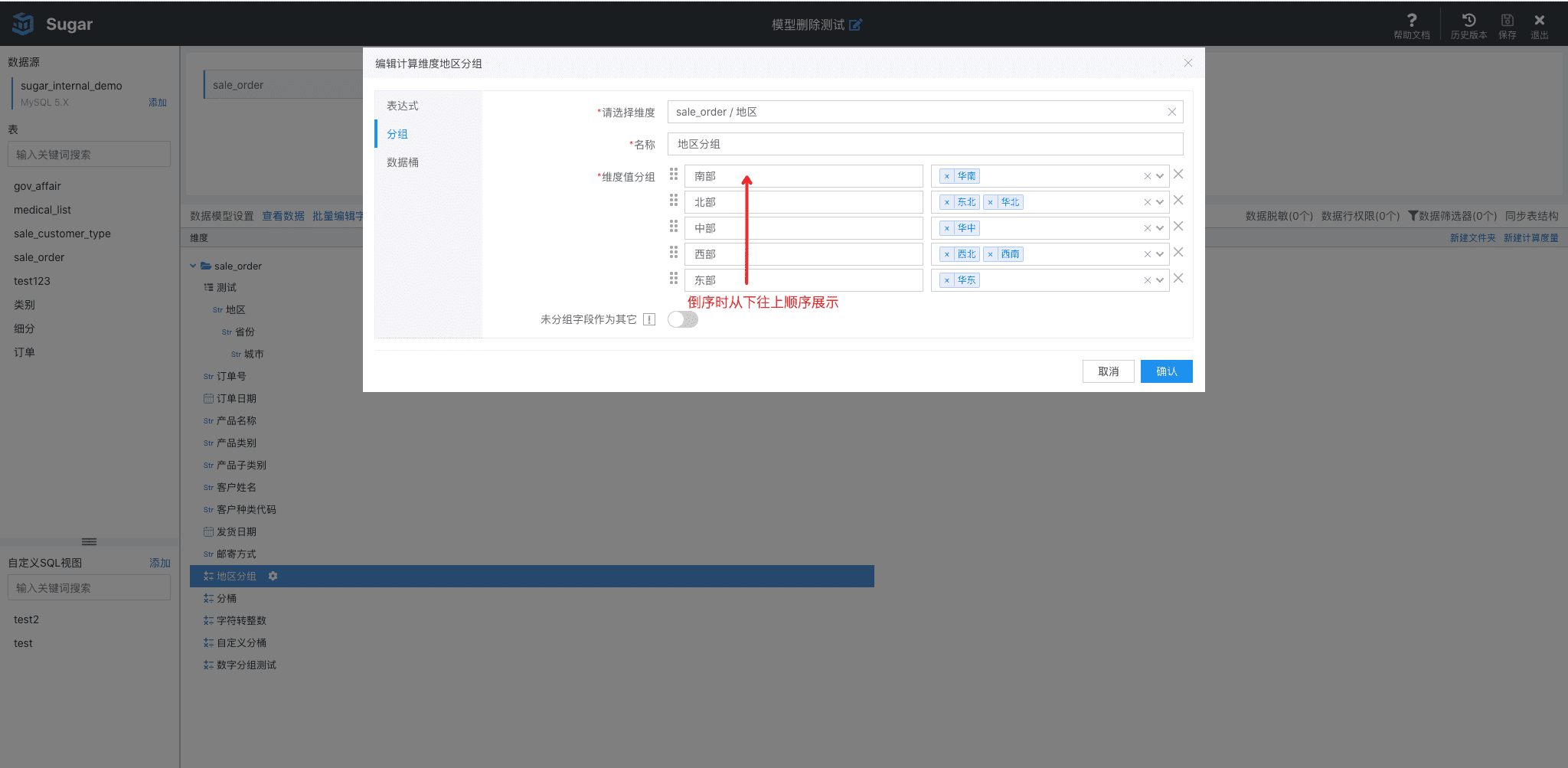
当升序和降序无法满足我们的展示需求时,此时可以使用自定义排序,自定义字段在图表中的展示顺序:
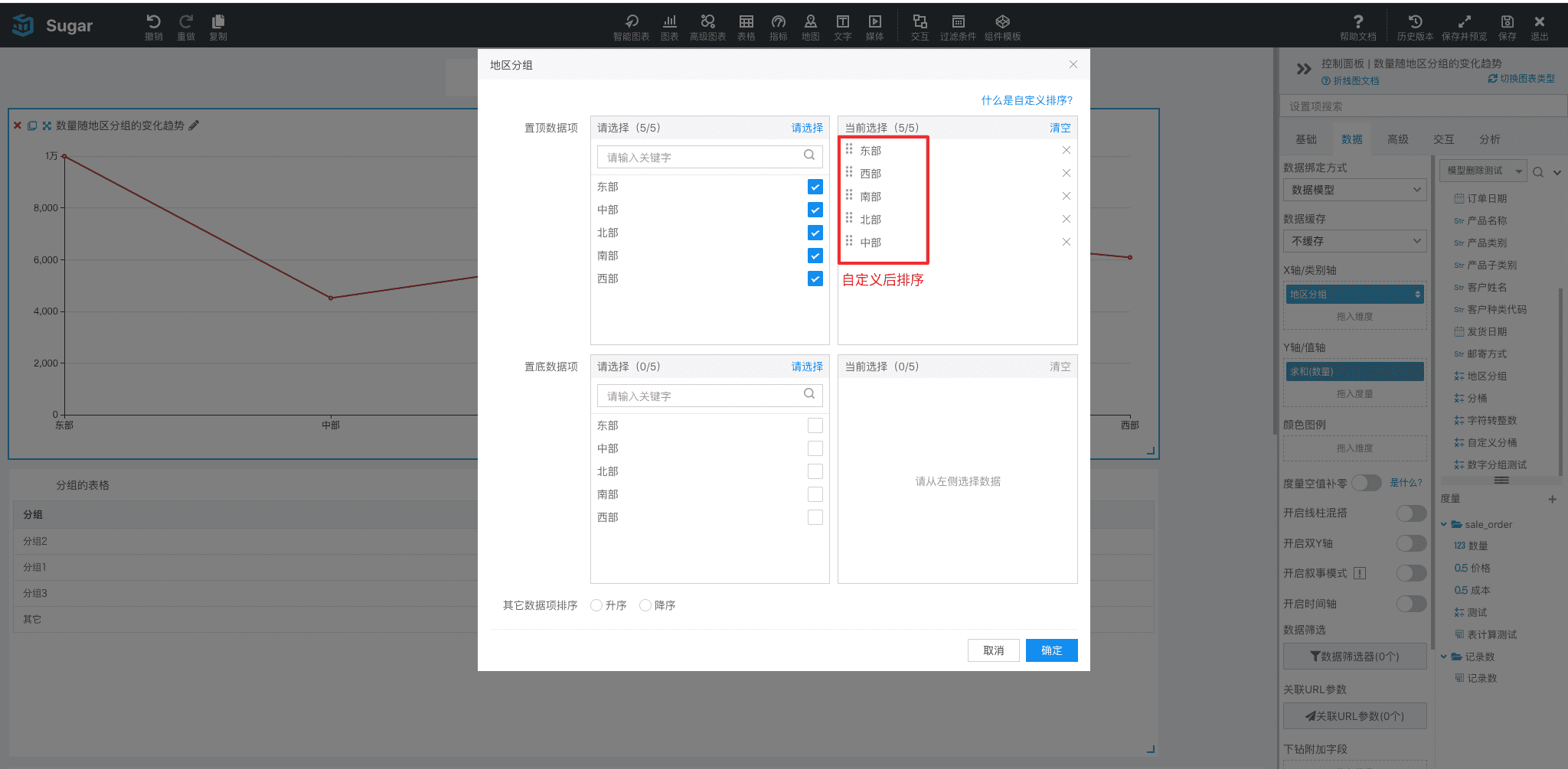
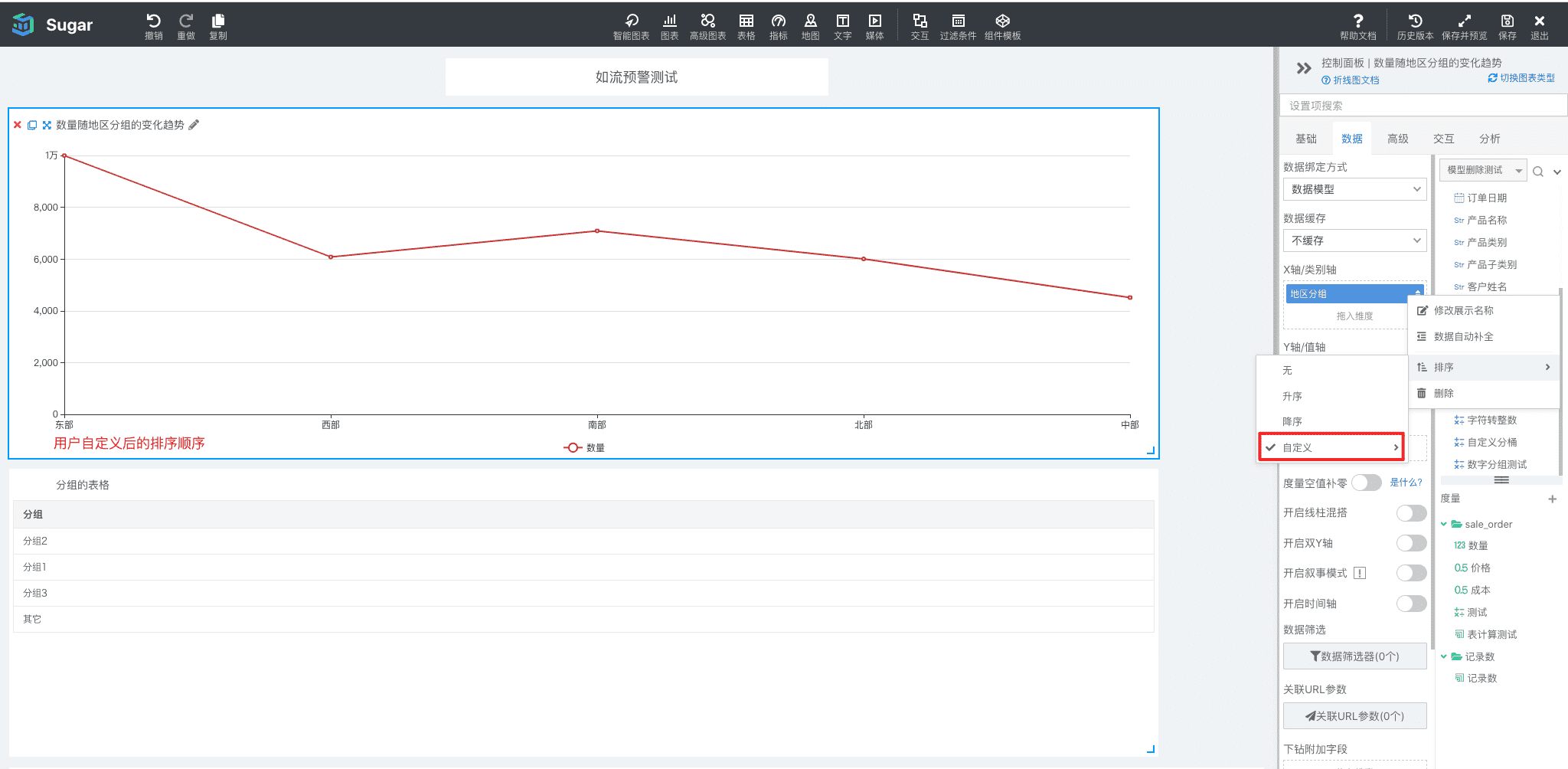
分桶计算字段排序
比如当我们根据每10分一段将学生成绩进行统计,此时想将分数段好的放在前面展示,此时只需将分桶字段降序展示即可:
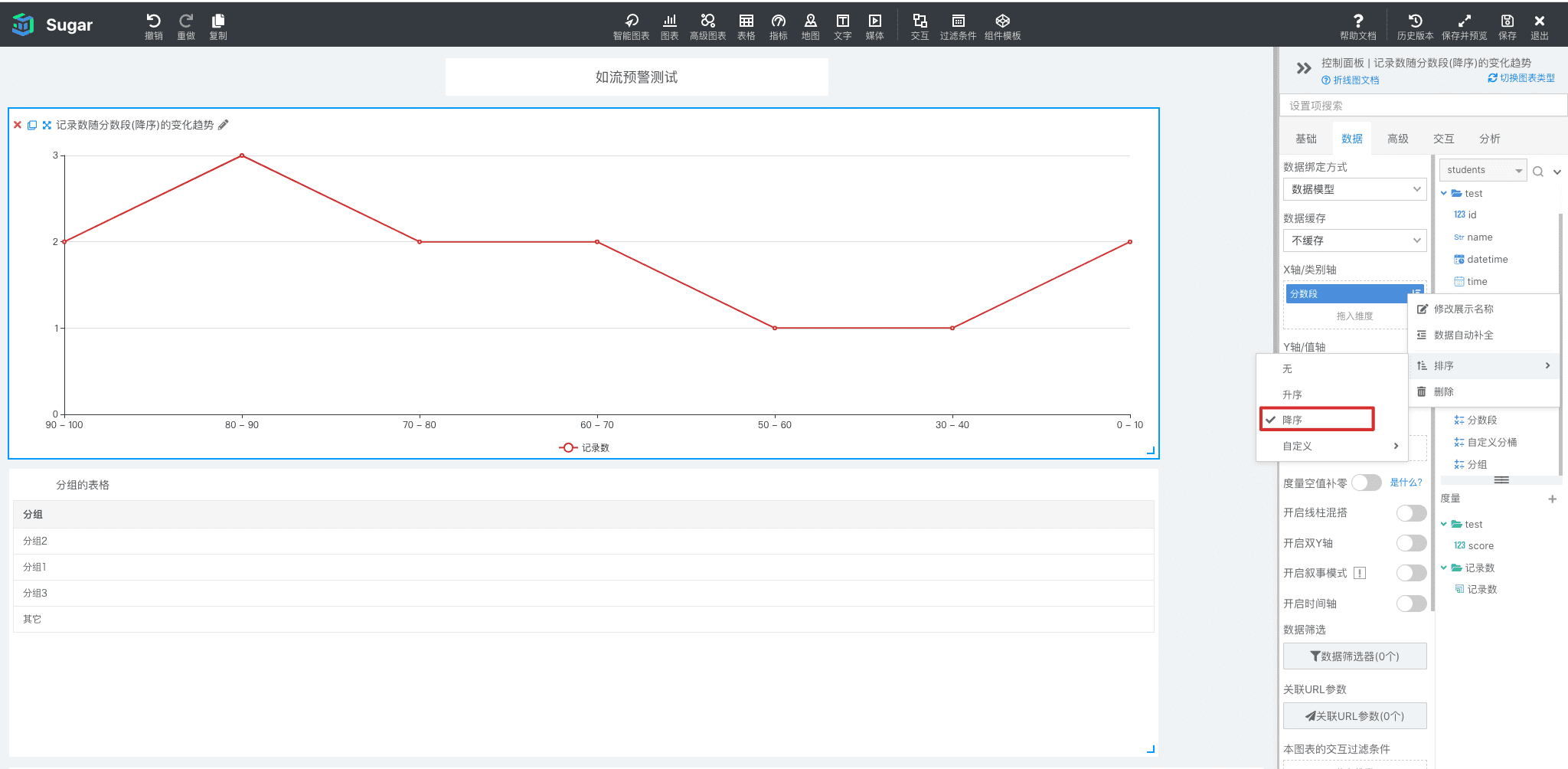
当我们想要将及格线附近的分数段展示在前方时,此时我们可以使用自定义排序,自行指定展示顺序:
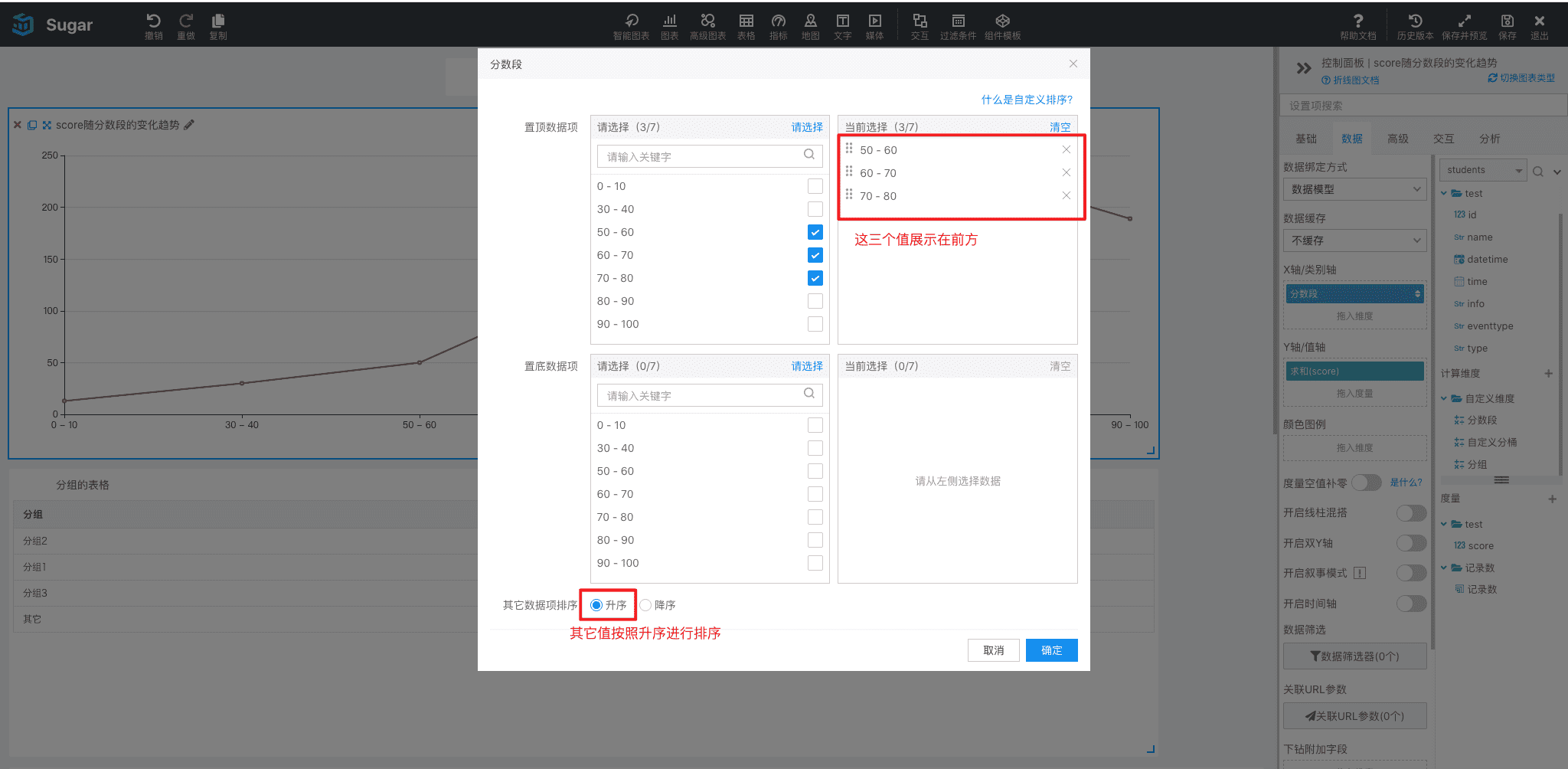
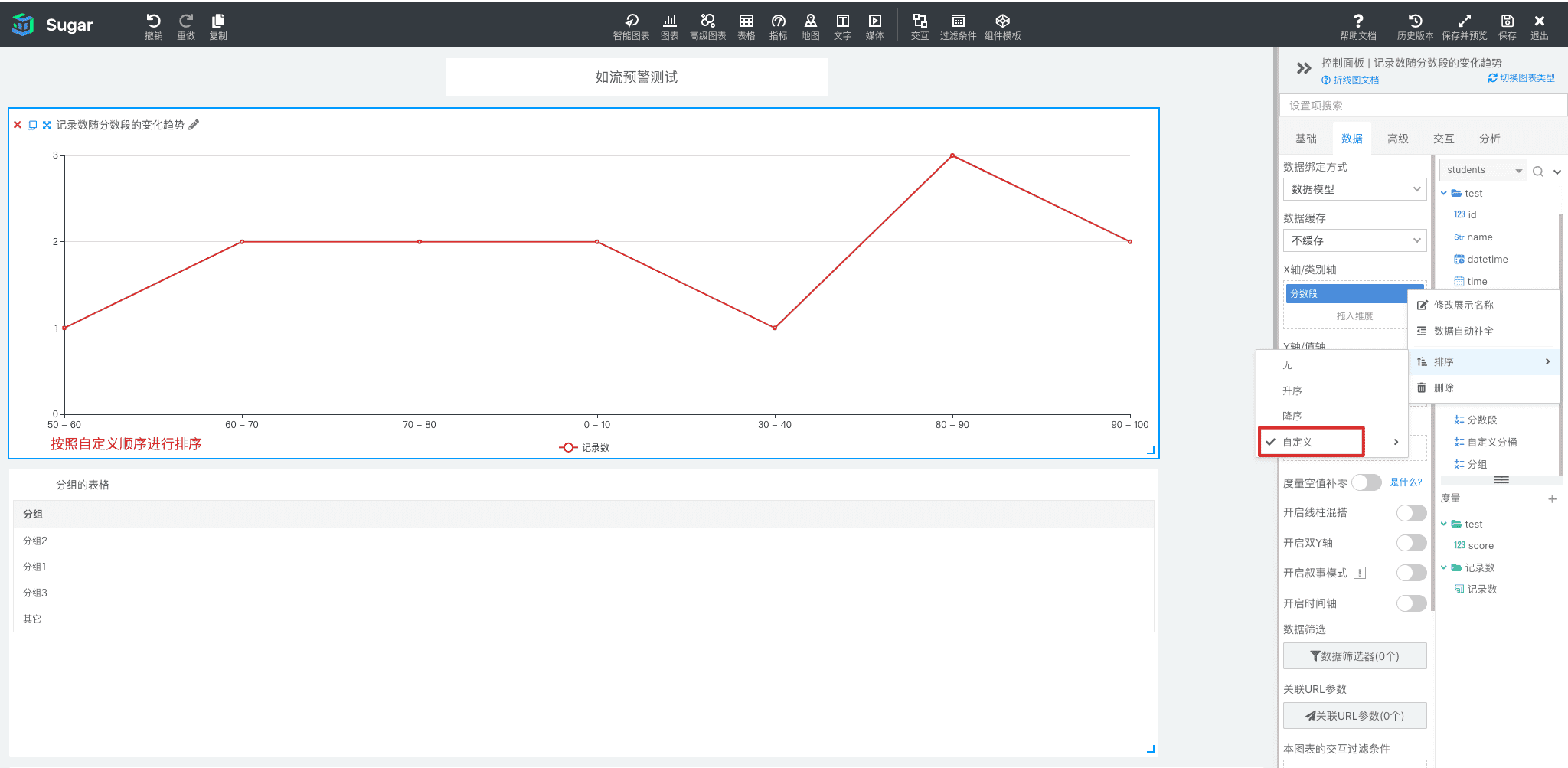
比如当我们想统计不及格、良好、优秀的人数,此时我们可以使用自定义分桶,此时在设置字段为升序时,此时展示顺序即为你创建的自定义分桶时值的顺序:


当字段设置选项设置为降序排序时,字段在图表中展示顺序即为创建时值的降序:
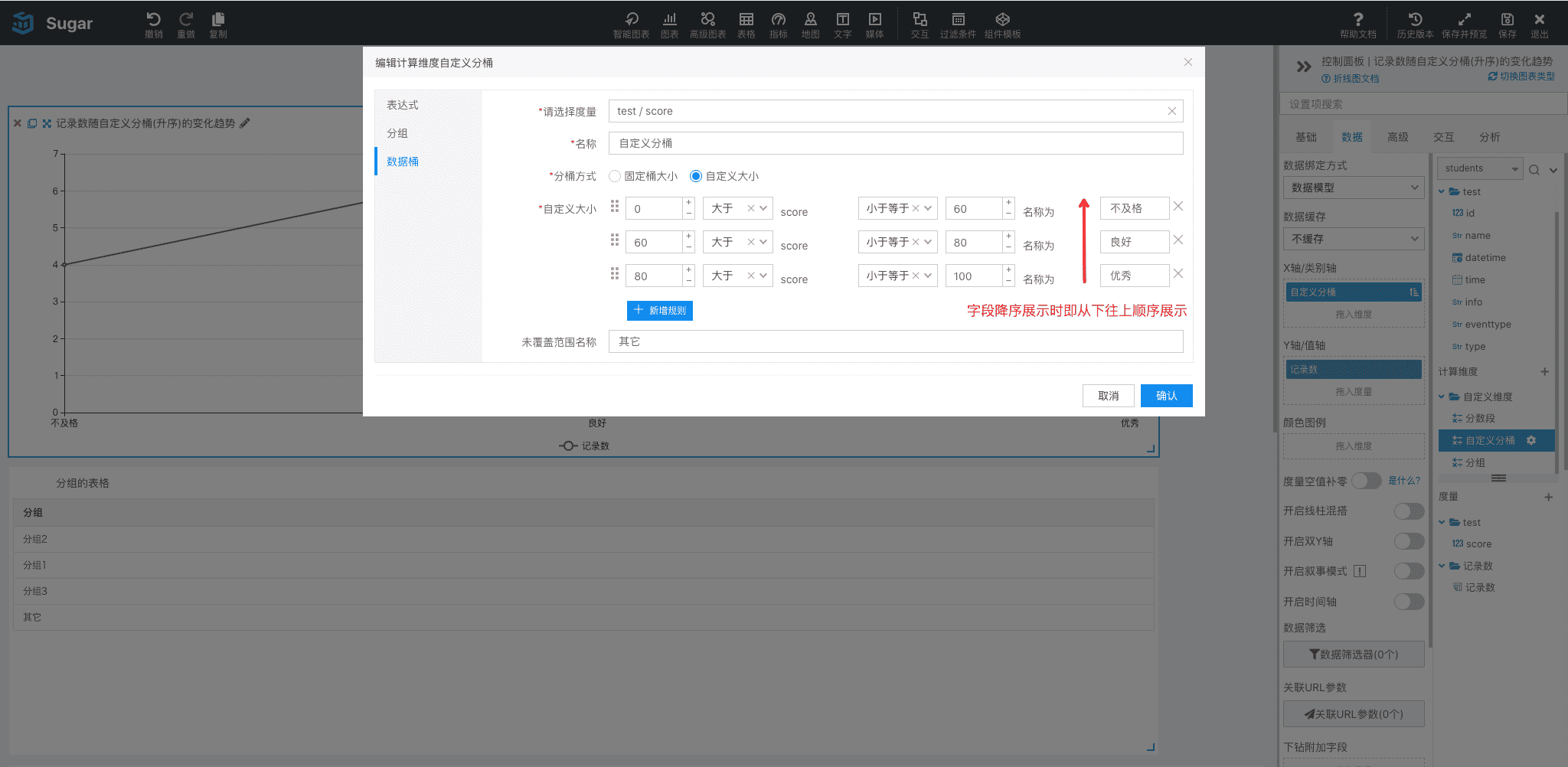

当升序和降序无法满足我们的展示需求时,此时可以使用自定义排序,自定义字段在图表中的展示顺序:
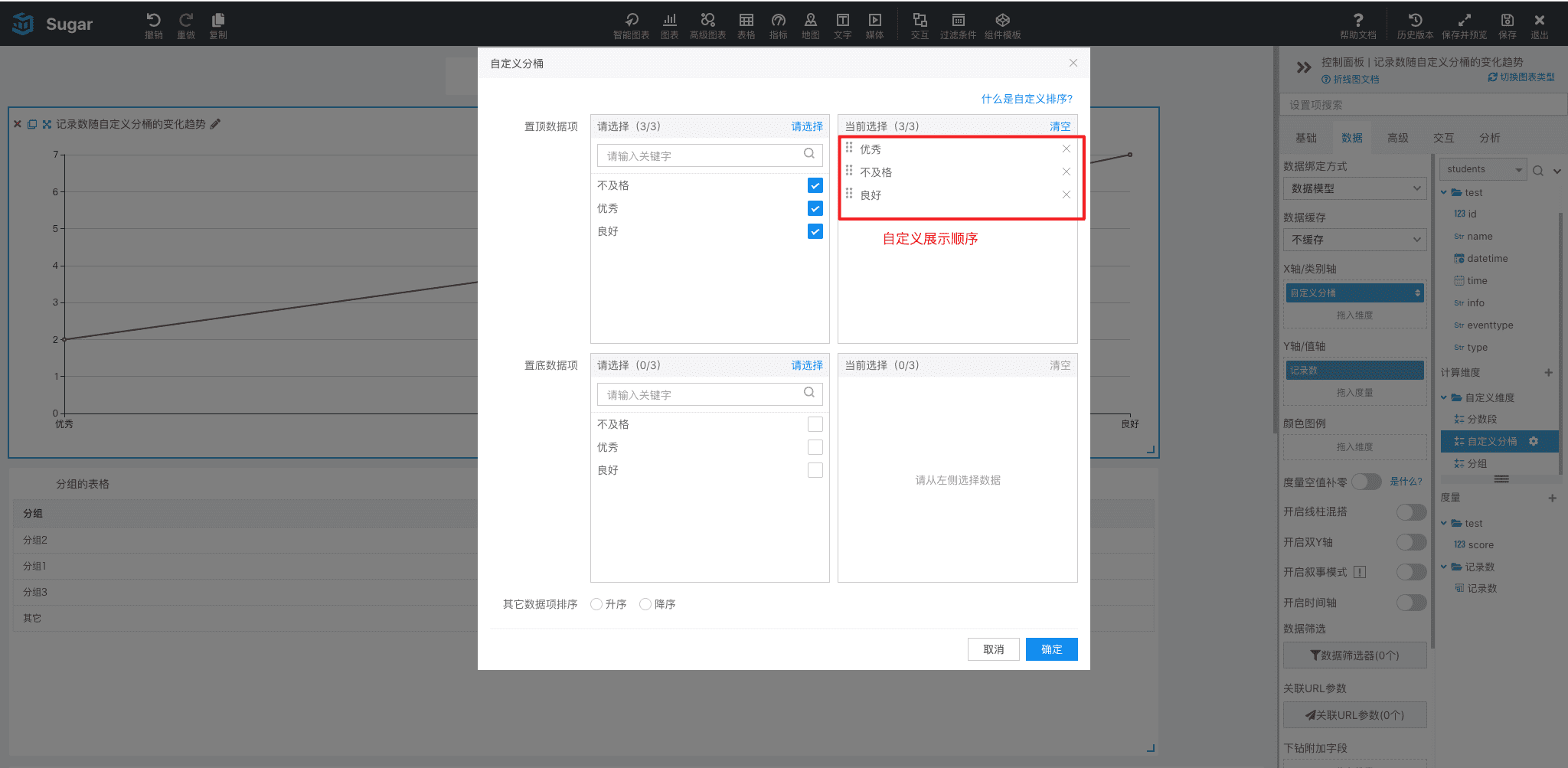
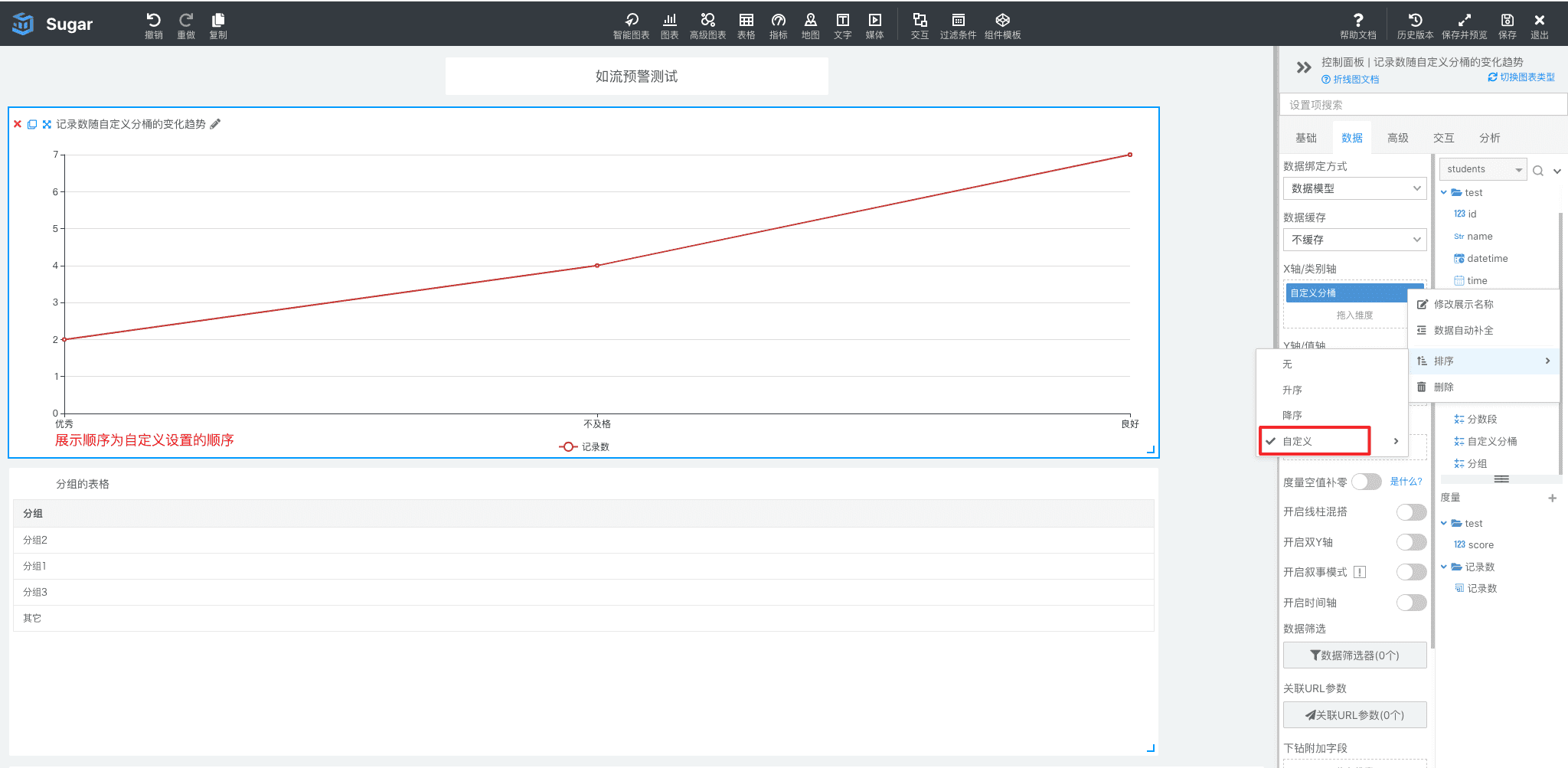
展示 Top N 的数据
在很多场合下,您可能会有展示数据中 Top N 的需求,如下图利用排序的「降序」加上设置「查询结果行数」即可实现(下图中展示销售数量排名前 10 的省份数据):
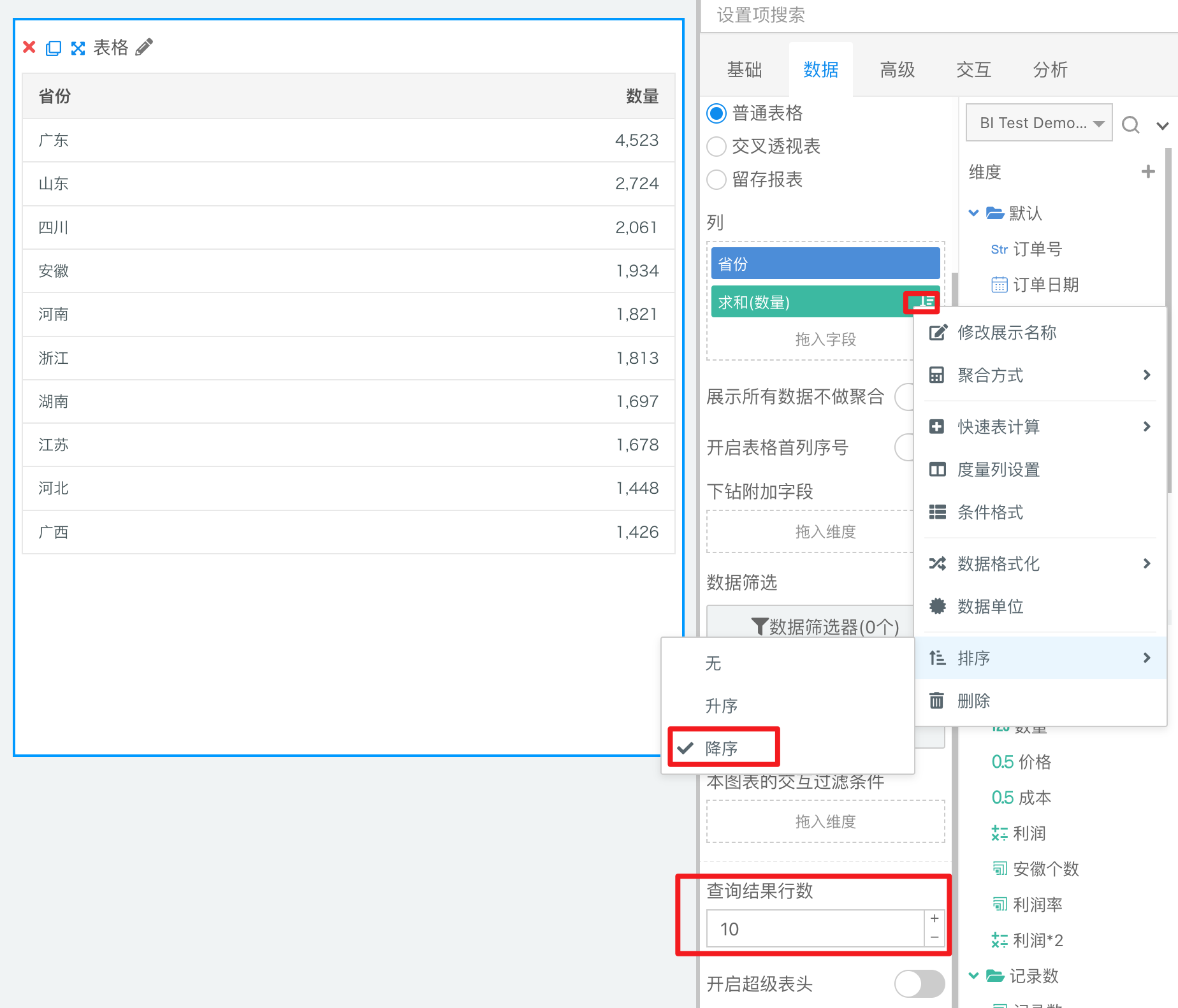
额外排序字段
对于只能绑定一个度量或者维度字段的图表(核心指标、数据翻牌器、仪表盘、进度条、水球图、文本、iframe、视频等图表组件),在一些场景下可能需要额外的排序字段才能实现最终的效果,下面将结合 5 个典型的场景来描述「额外排序字段」的作用:
场景 1:展示最新数据
例如:展示数据中最新一天的销售额
我们使用核心指标组件,将「订单日期」字段拖入到「额外排序字段」中,并将「订单日期」的排序设置为降序,即可达到效果:
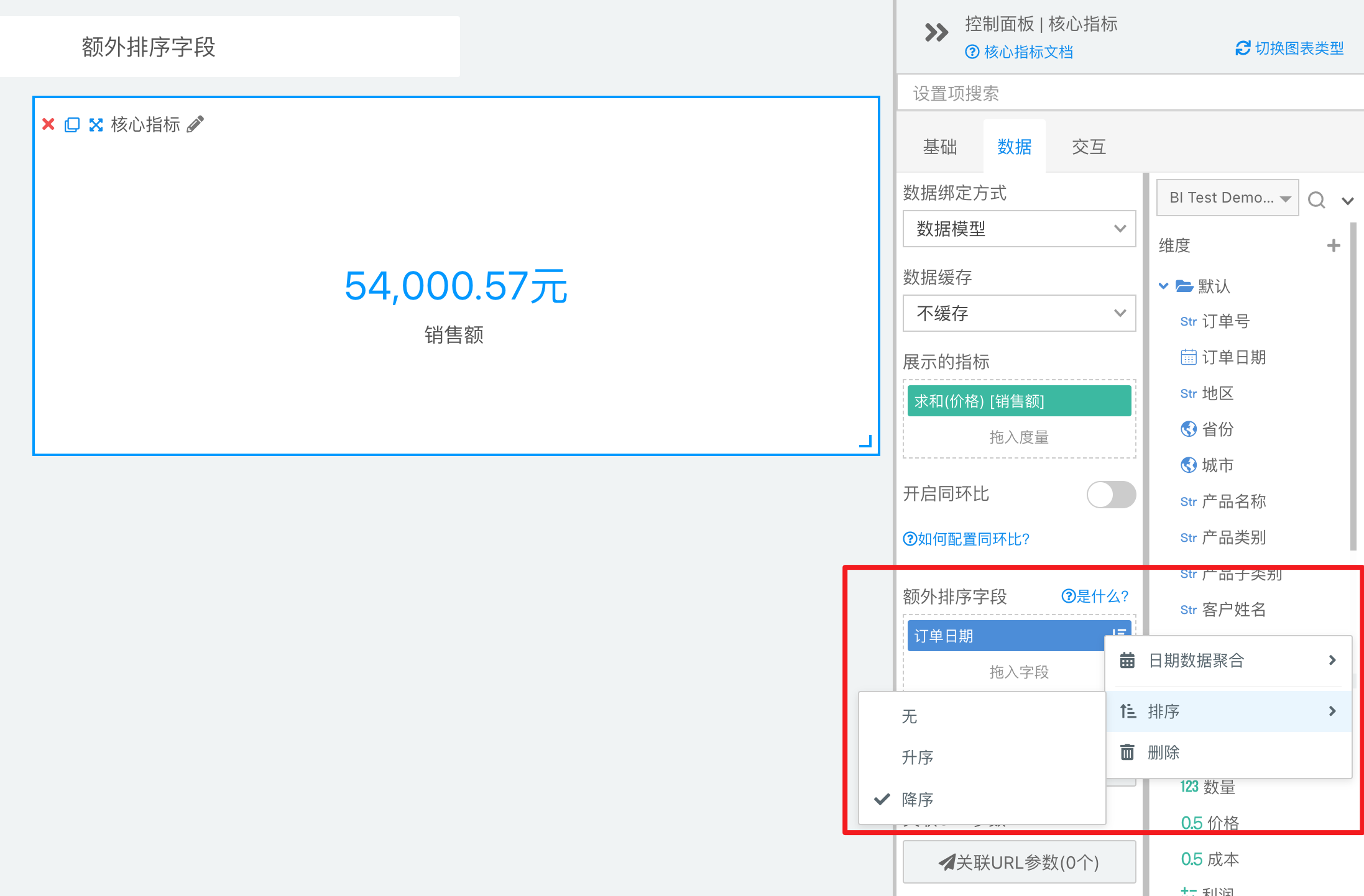
如果您想了解背后的原理,您可以「调试」即可看到:
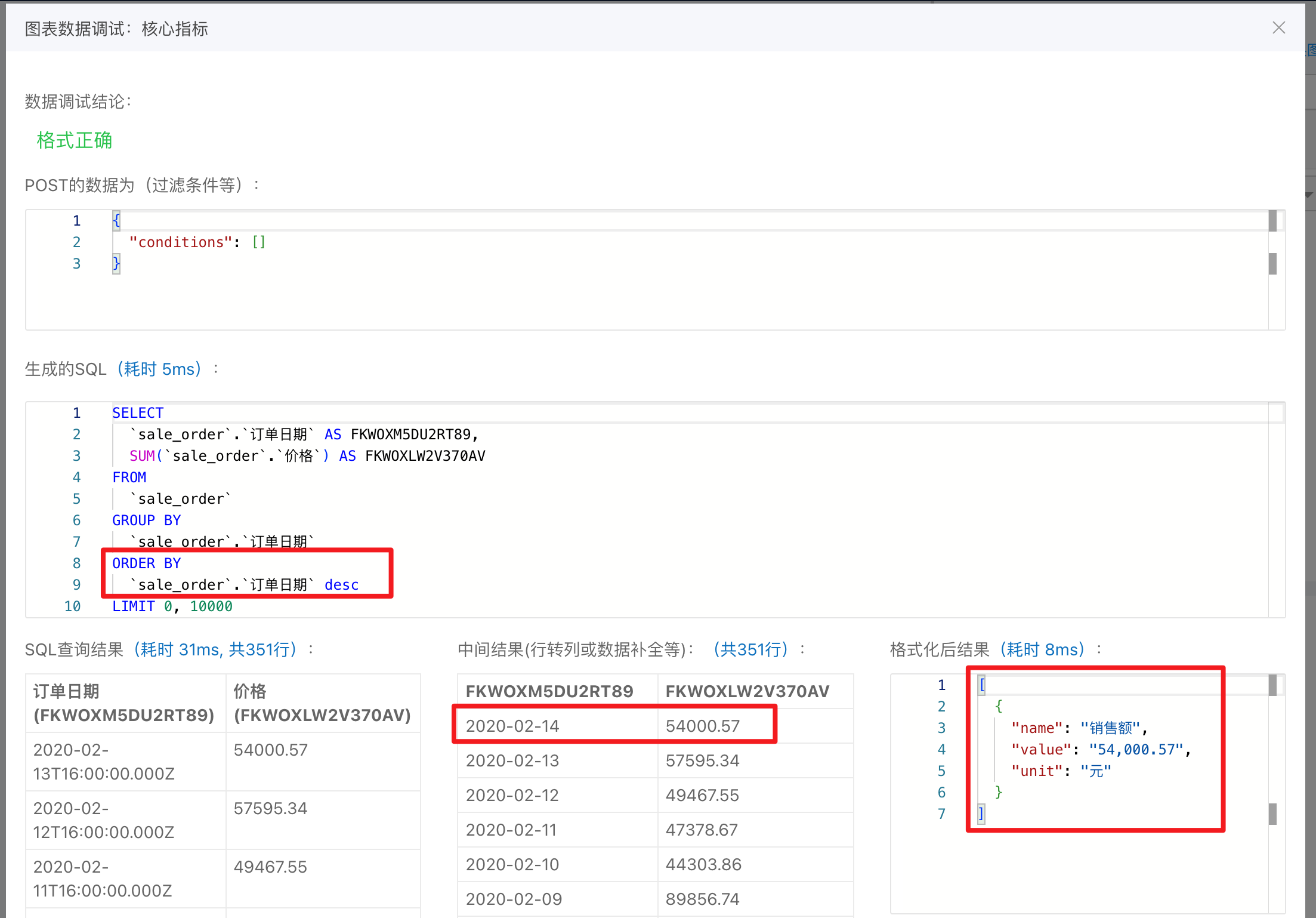
这时,核心指标上虽然展示了最新一天的数据,但是为了展示上更友好,您还可以将最新一天对应的具体日期,展示在核心指标的名称中,如下图在指标上右键并点击「修改展示名称」:
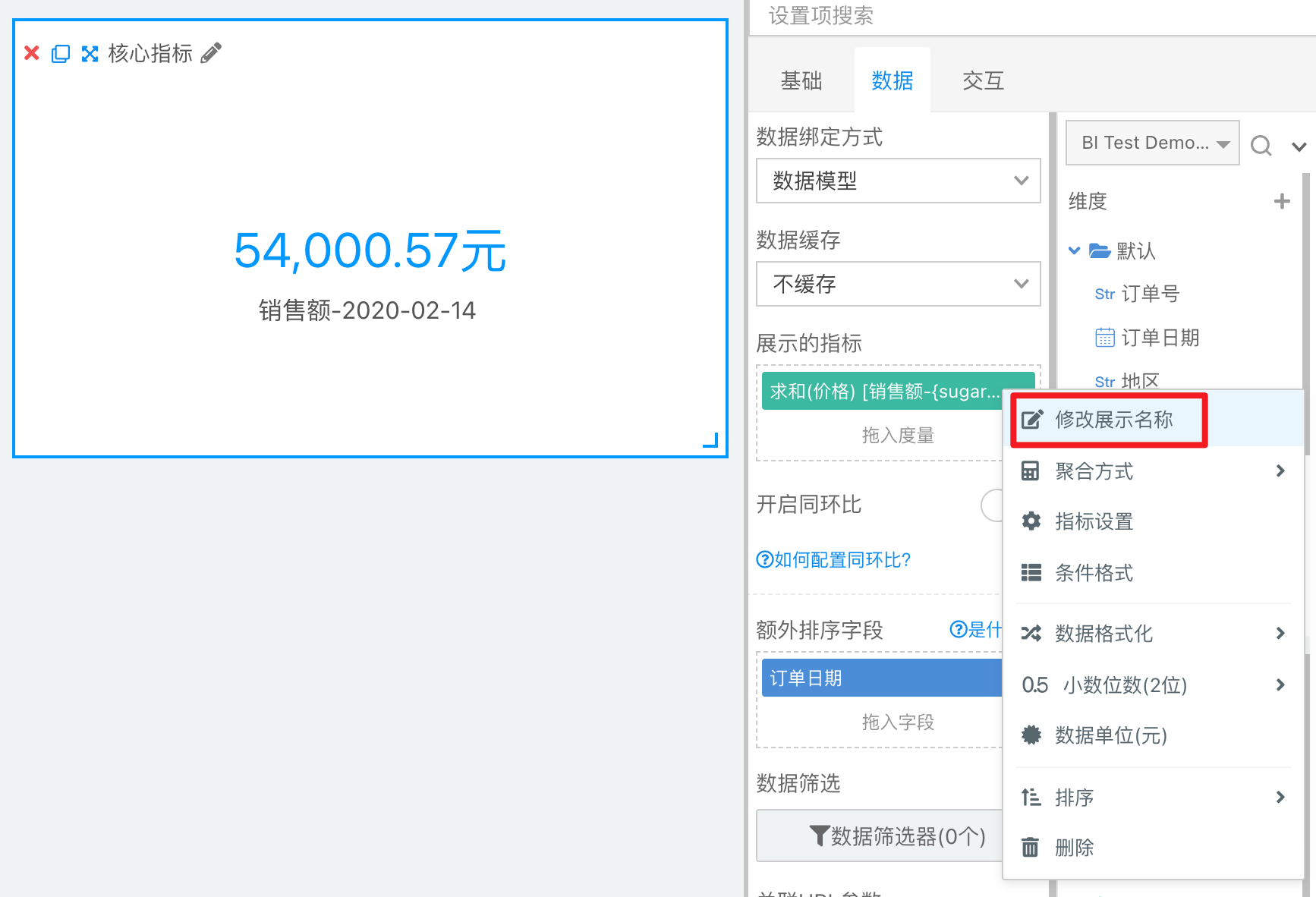
然后,您可以在名称中嵌入 {sugar_extra_sort} 即可拿到最新一天对应的具体日期:
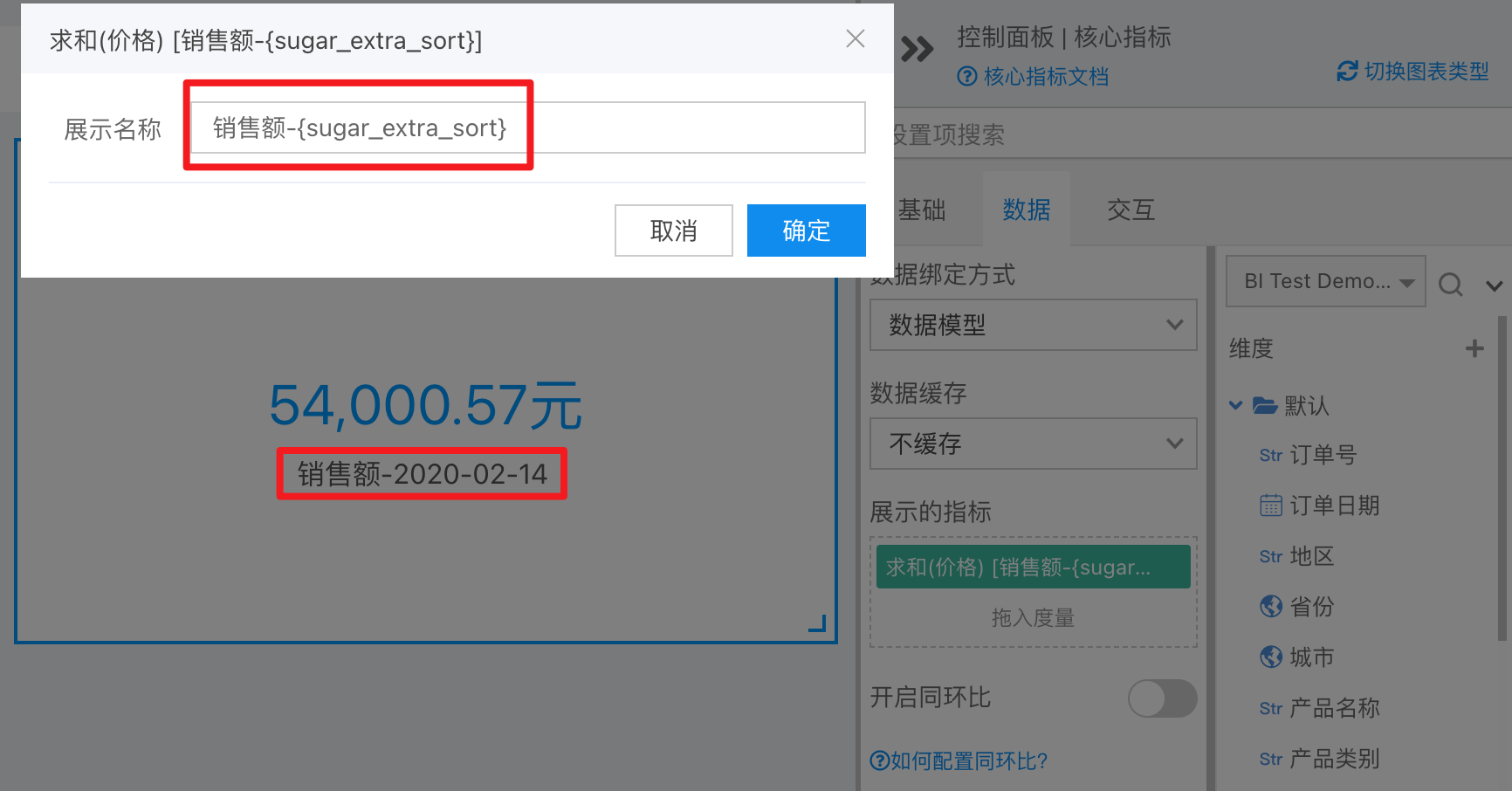
场景 2:展示按照时间聚合的最新数据
在上面场景 1 的基础上,如果您想展示数据中最新一个月的总销售额,您可以在「订单日期」上右键设置「日期数据聚合」,即可达到如下效果(可以看到,对应的 {sugar_extra_sort} 也将自动展示了对应的年月):

当然,您仍然可以通过「调试」来查看背后所进行的数据查询变换。
场景 3:当成分组字段
例如:展示所有「地区」中的「最高利润率」
我们使用仪表盘组件,将「地区」字段拖入到「额外排序字段」中,但是并不设置它的排序规则,反而我们设置「利润率」字段的排序规则为降序,即可达到效果(这个时候「地区」字段并没有其他排序的作用,只是起到了分组的作用):
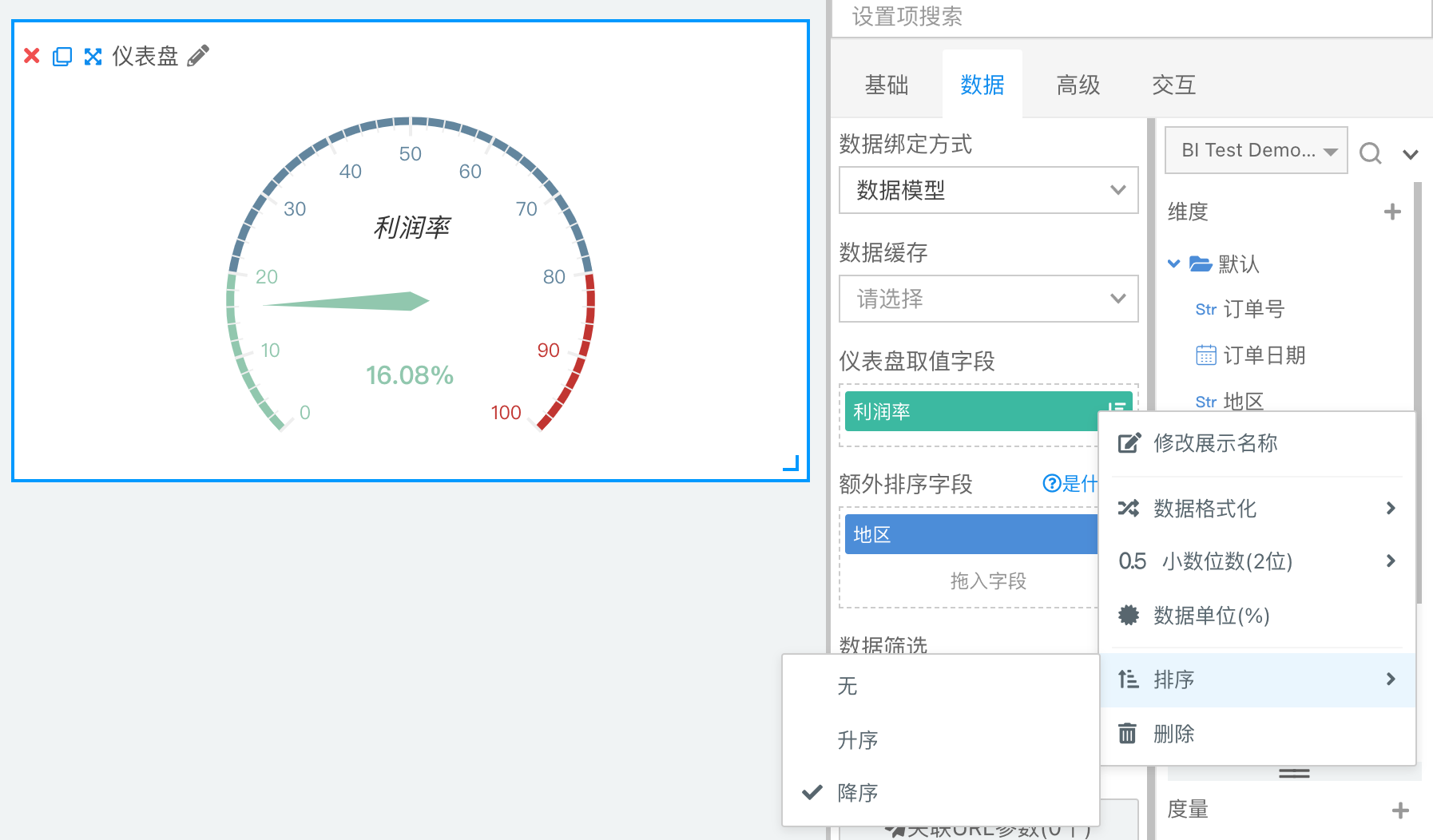
同样,为了展示上更友好,我们可以类似场景 1 中那样,通过在「利润率」字段的「修改展示名称」中嵌入 {sugar_extra_sort},即可将最高利润率对应的具体地区也给展示出来:
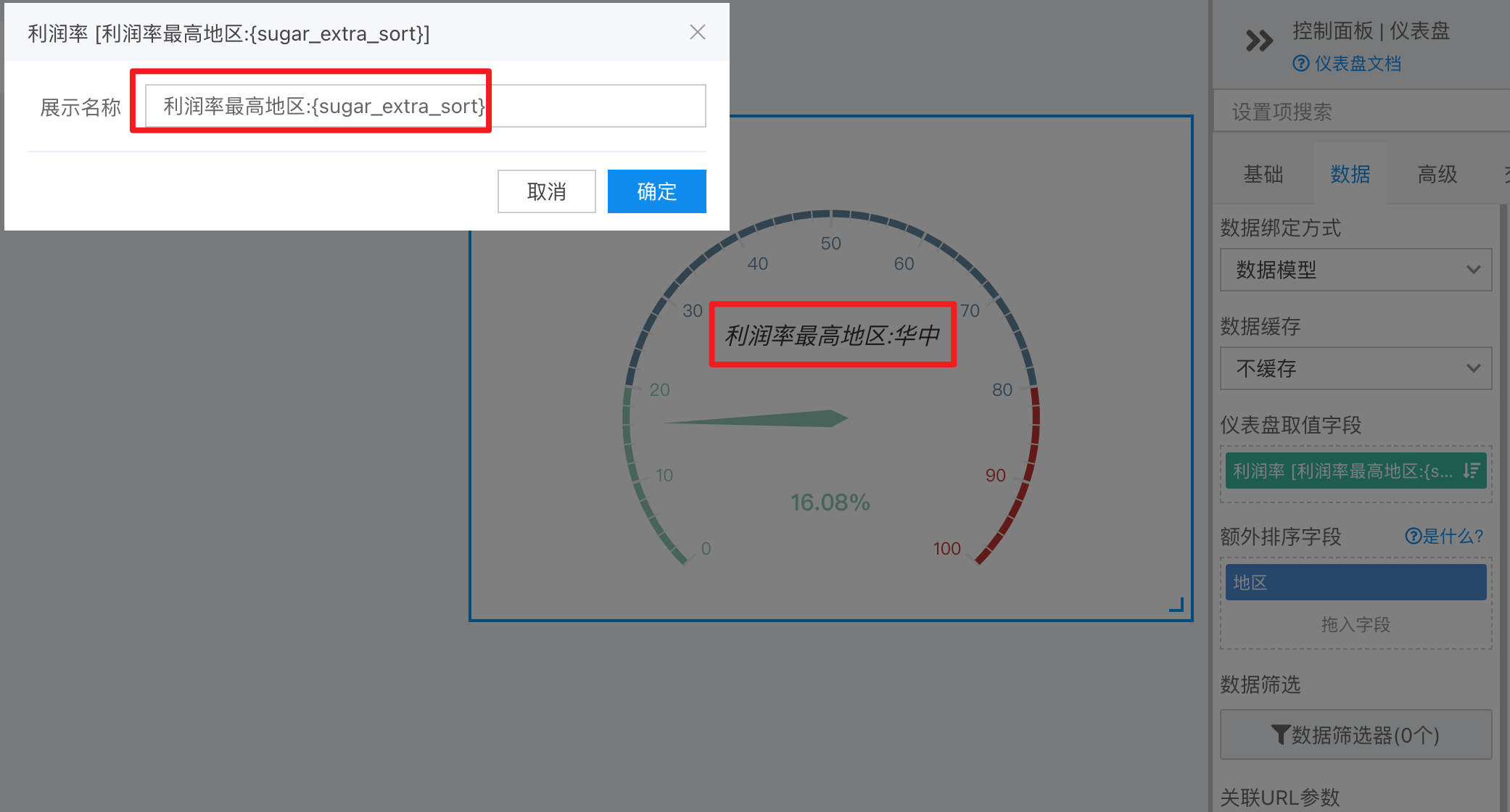
场景 4:将度量作为额外的排序字段
上面的三个场景都是维度字段作为「额外排序字段」,度量字段也是可以作为「额外排序字段」。
例如:使用文本组件展示利润率最高的「地区」名称,我们将「地区」字段拖入「文本内容字段」中,并将「利润率」度量字段拖入到「额外排序字段」中即可达到效果:
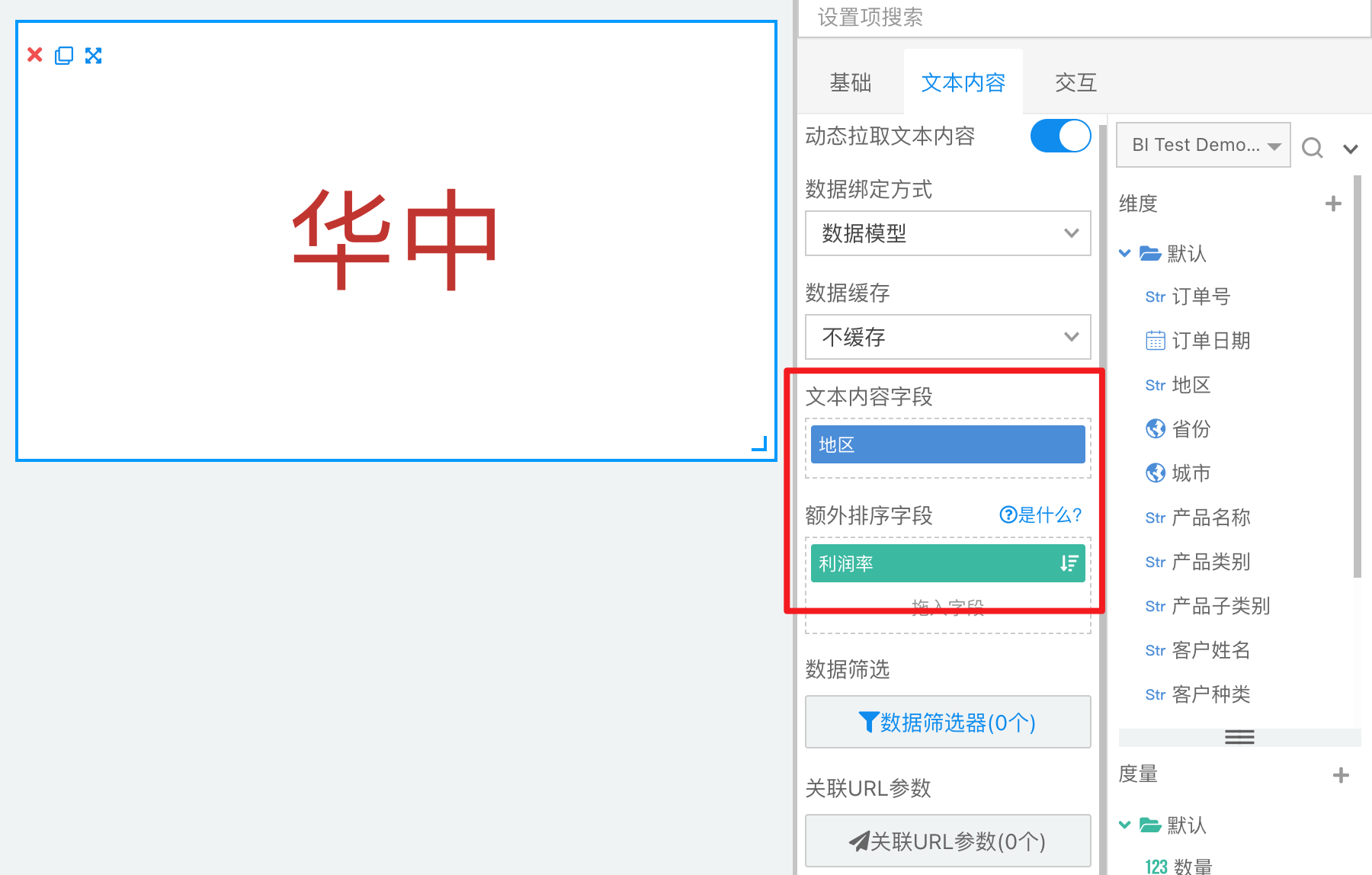
场景 5:过滤组件的额外排序字段
例如:「地区」过滤组件,我们需要将地区的展示顺序按照「数量」进行从大到小的排序,如下即可实现:
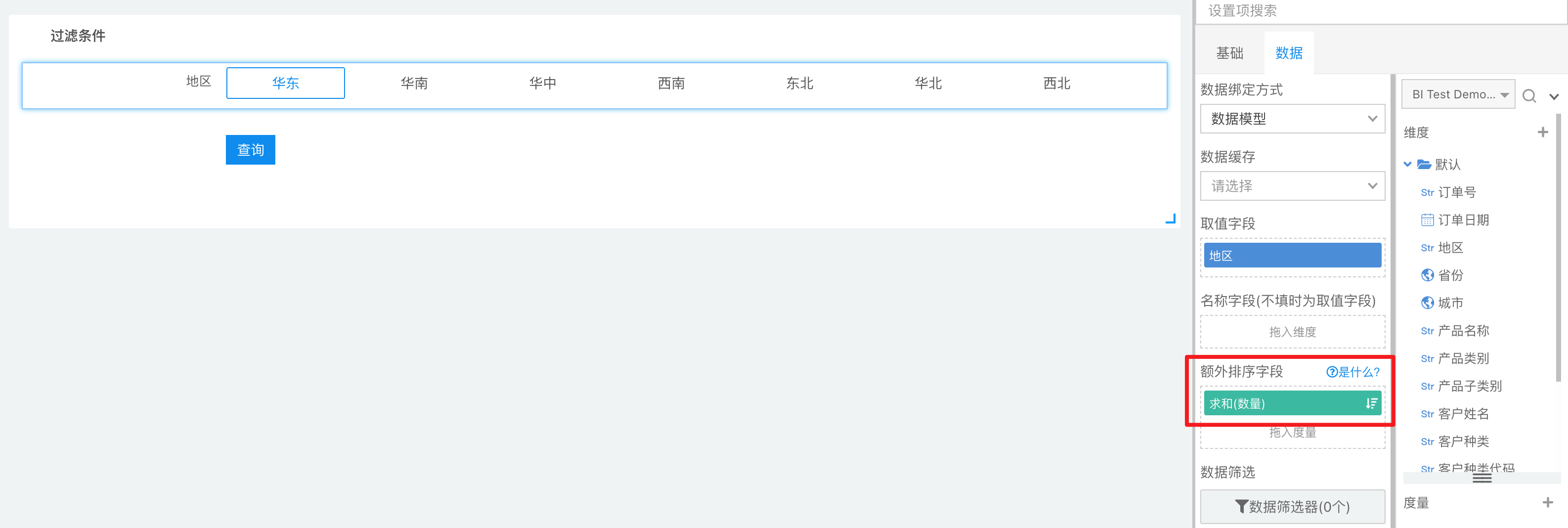
表格的交互式排序
表格组件在展示时也可以将排序功能开放给用户来进行,如下: