例如我们要交叉分析不同「地区」和「产品类别」的销售额情况,如下配置即可:
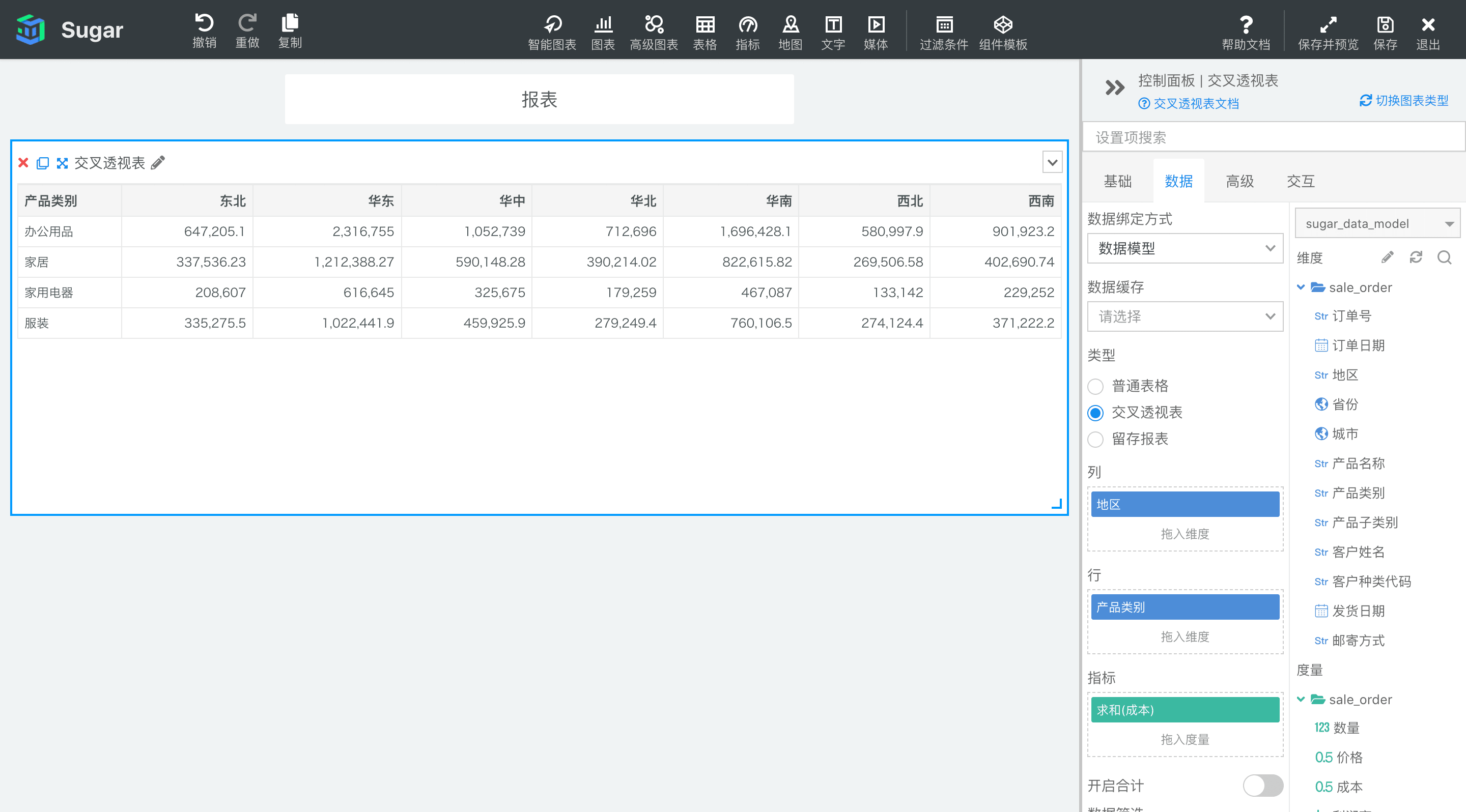
基于此我们还可以做非常复杂的交叉透视分析,如不同「地区」「省份」按照「产品类别」和「产品子类别」来交叉展示对应的「成本」和「价格」:
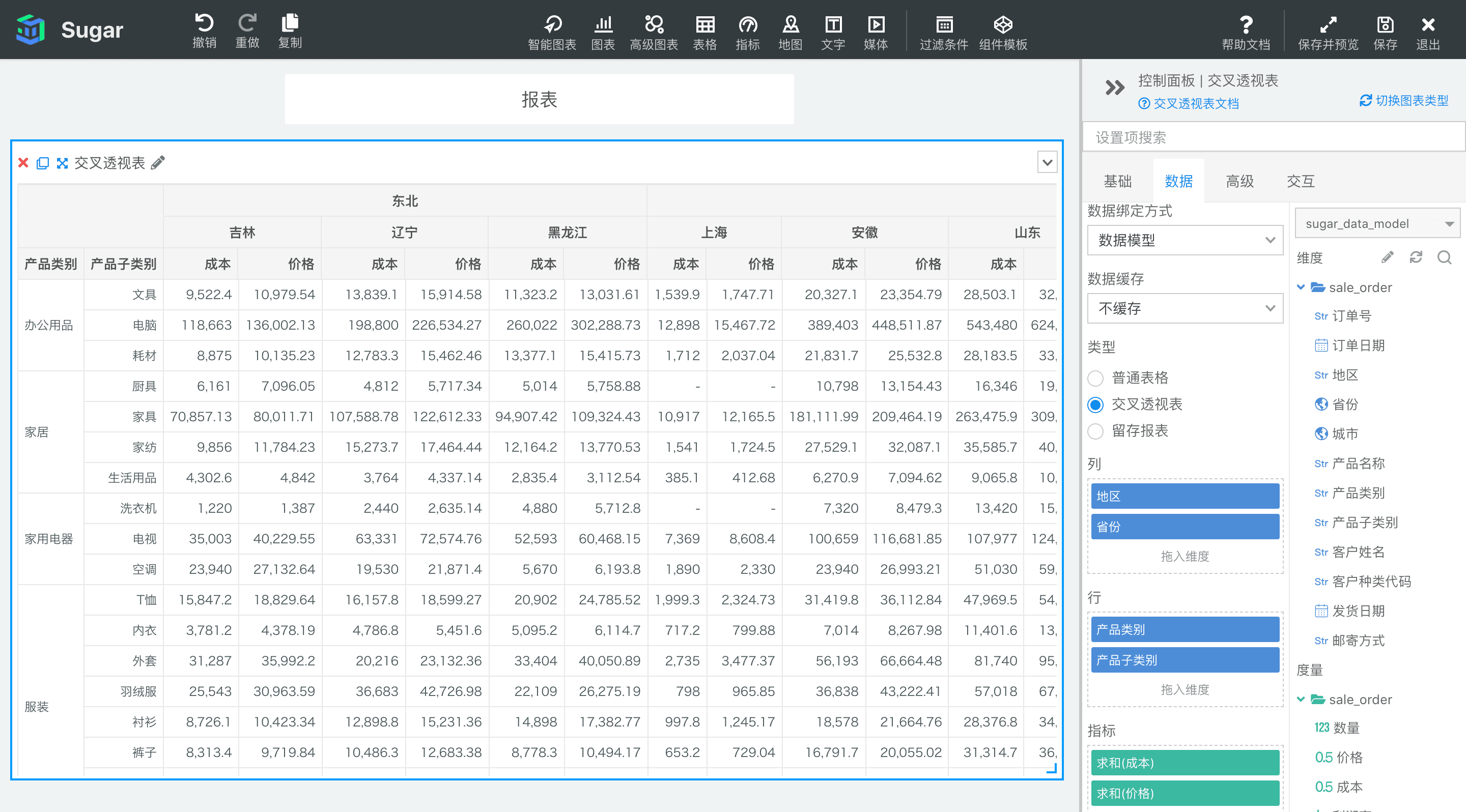
自定义数据格式化
普通表格和交叉透视表支持自定义数据格式化,可以指定具体维度值对应的单元格的格式化。举例来说,我们可以指定地区为东北时的格式化为百分比(*100%),配置项和效果如下图所示:
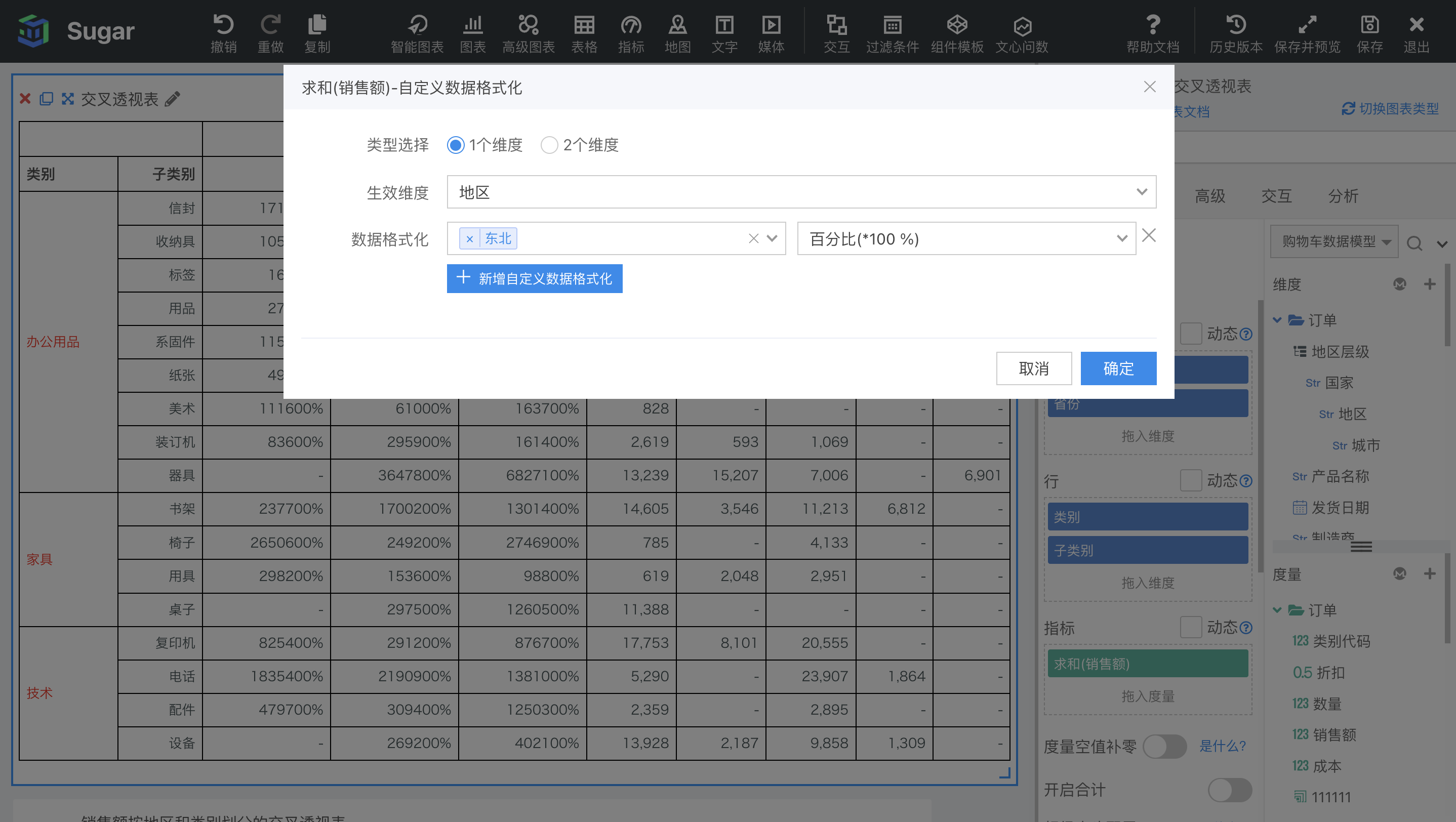
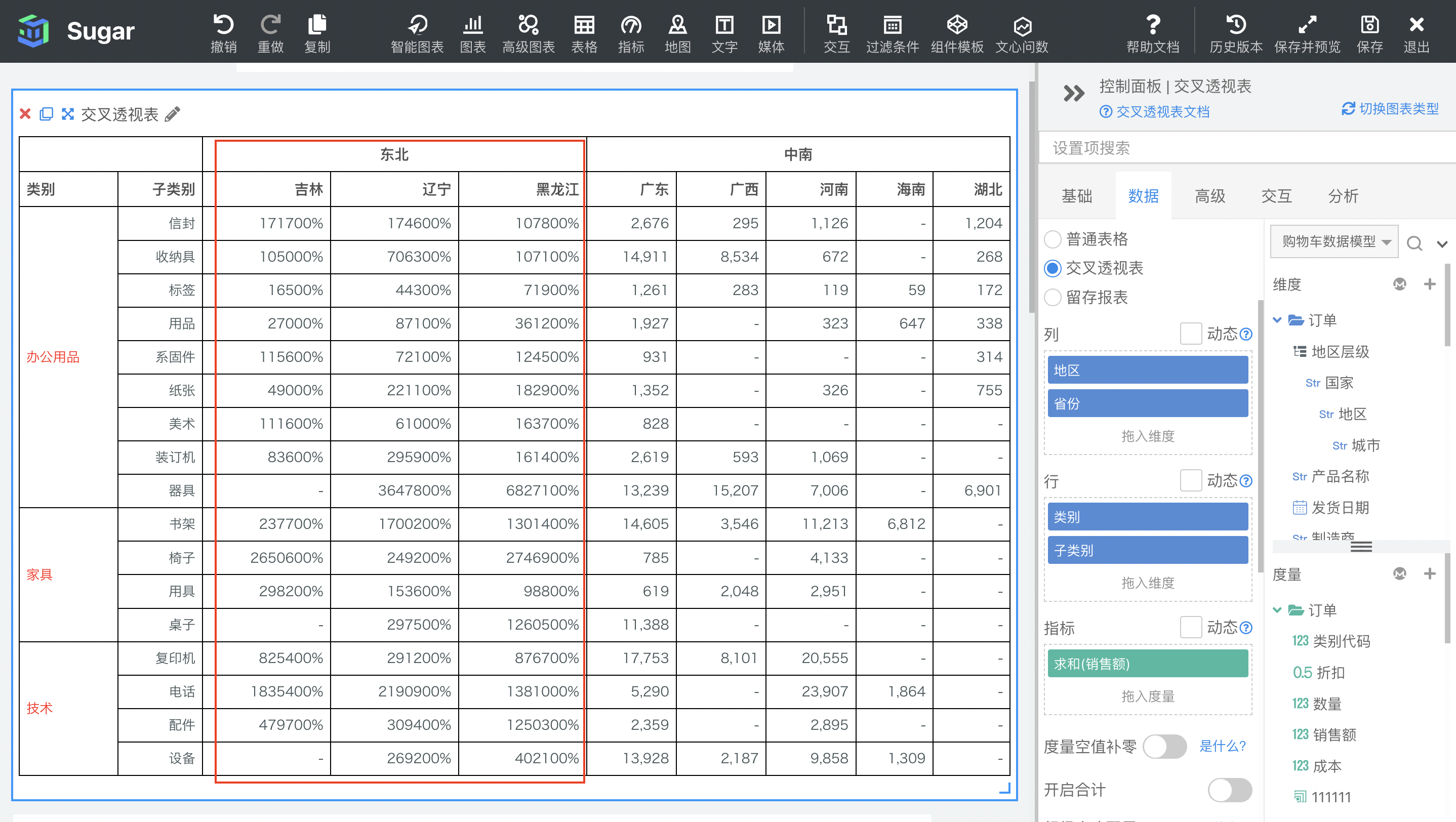
在度量字段上右键->数据格式化->自定义数据格式化。
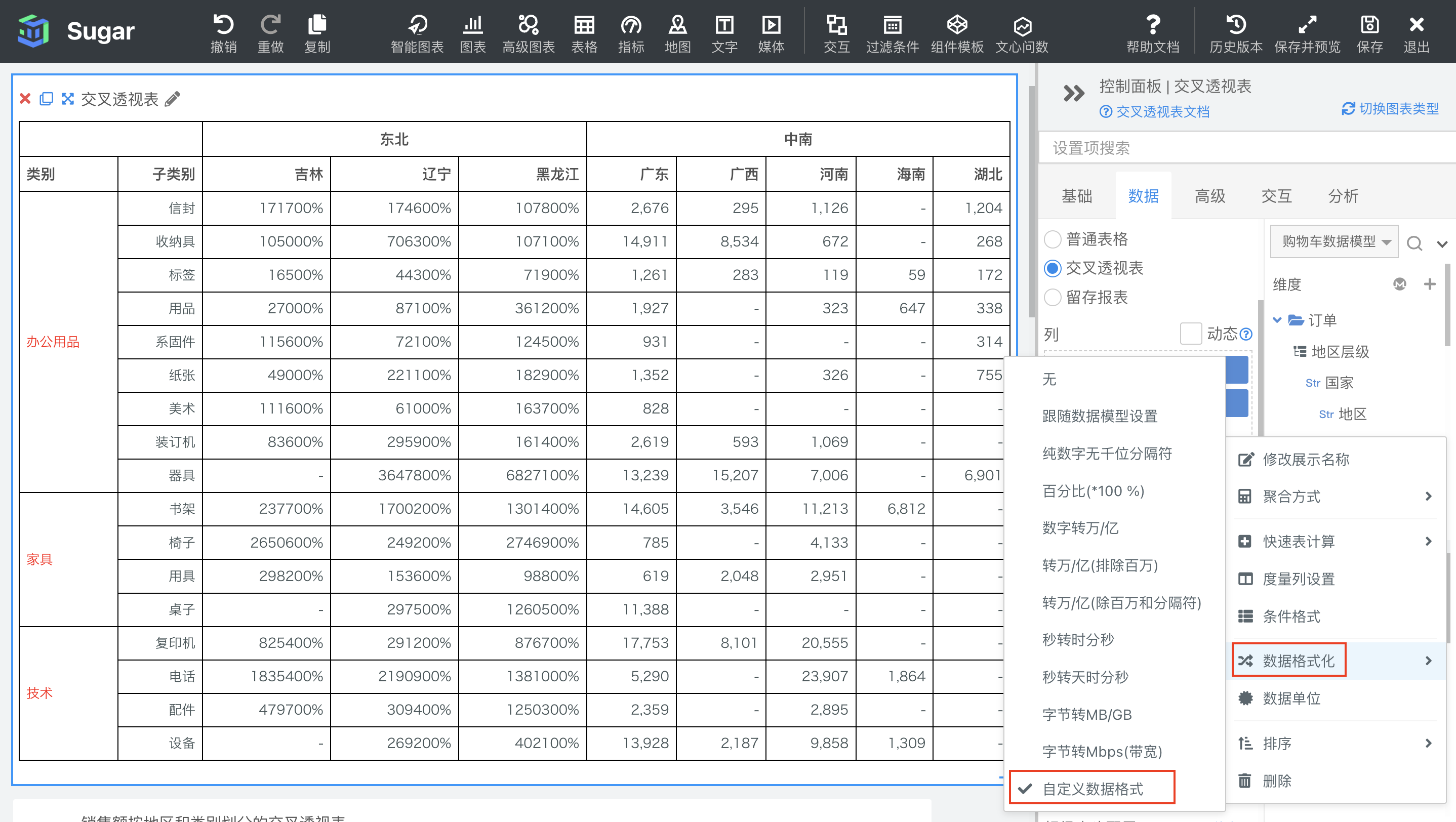
点选自定义数据格式化之后,会弹出配置弹窗,支持根据 1 个维度和 2 个维度的值设置具体的格式化方式。
1 个维度
当类型选择 1 个维度时,可以单选 1 个生效维度,以及对应的数据格式化。这里我们生效维度选择省份,添加两条数据格式化,第一条选择吉林和广东,并选择对应的格式化为百分比(*100%),第二条选择辽宁,对应的格式化选择为字节转MB/GB。配置和效果如下图所示:
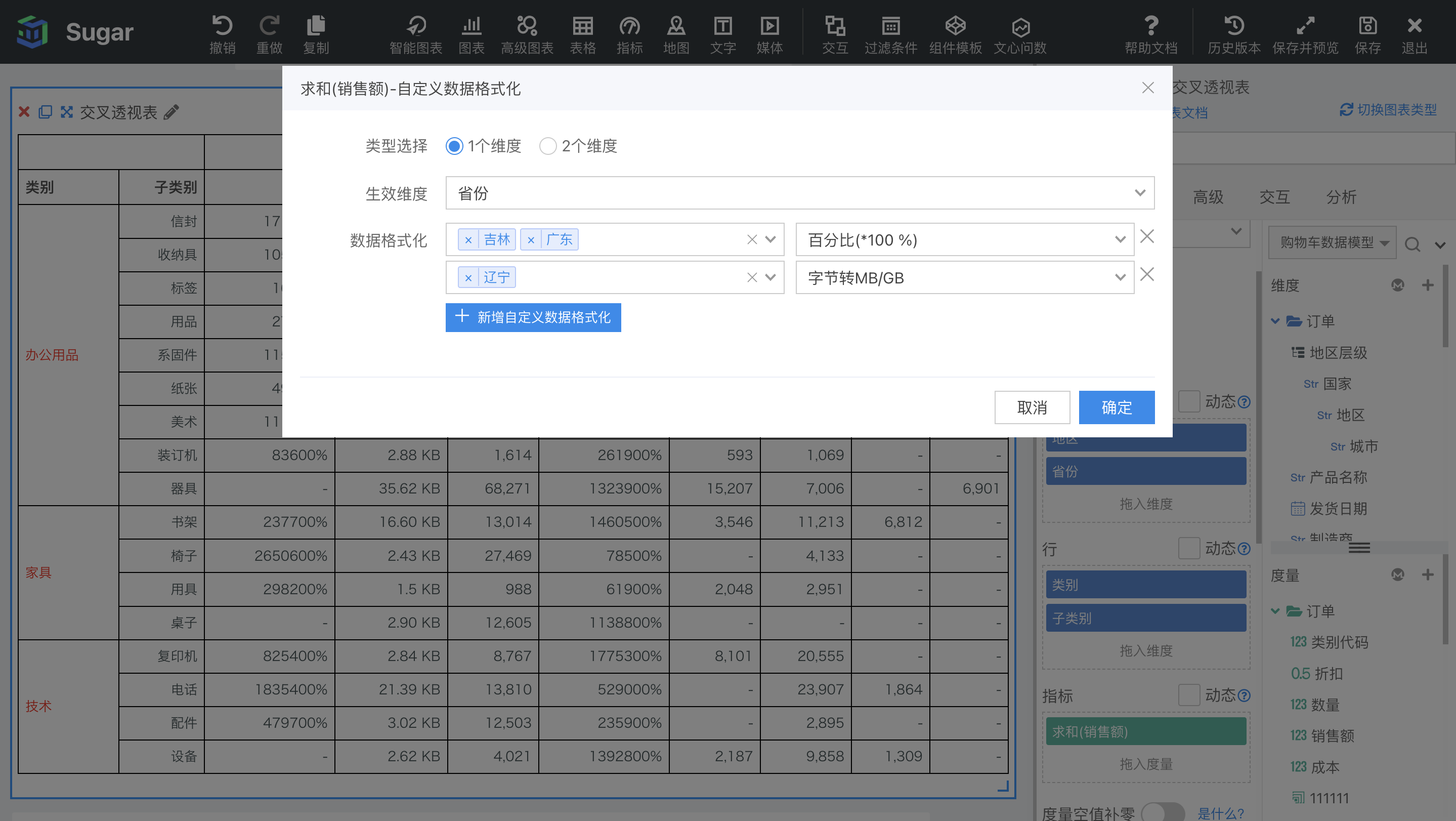
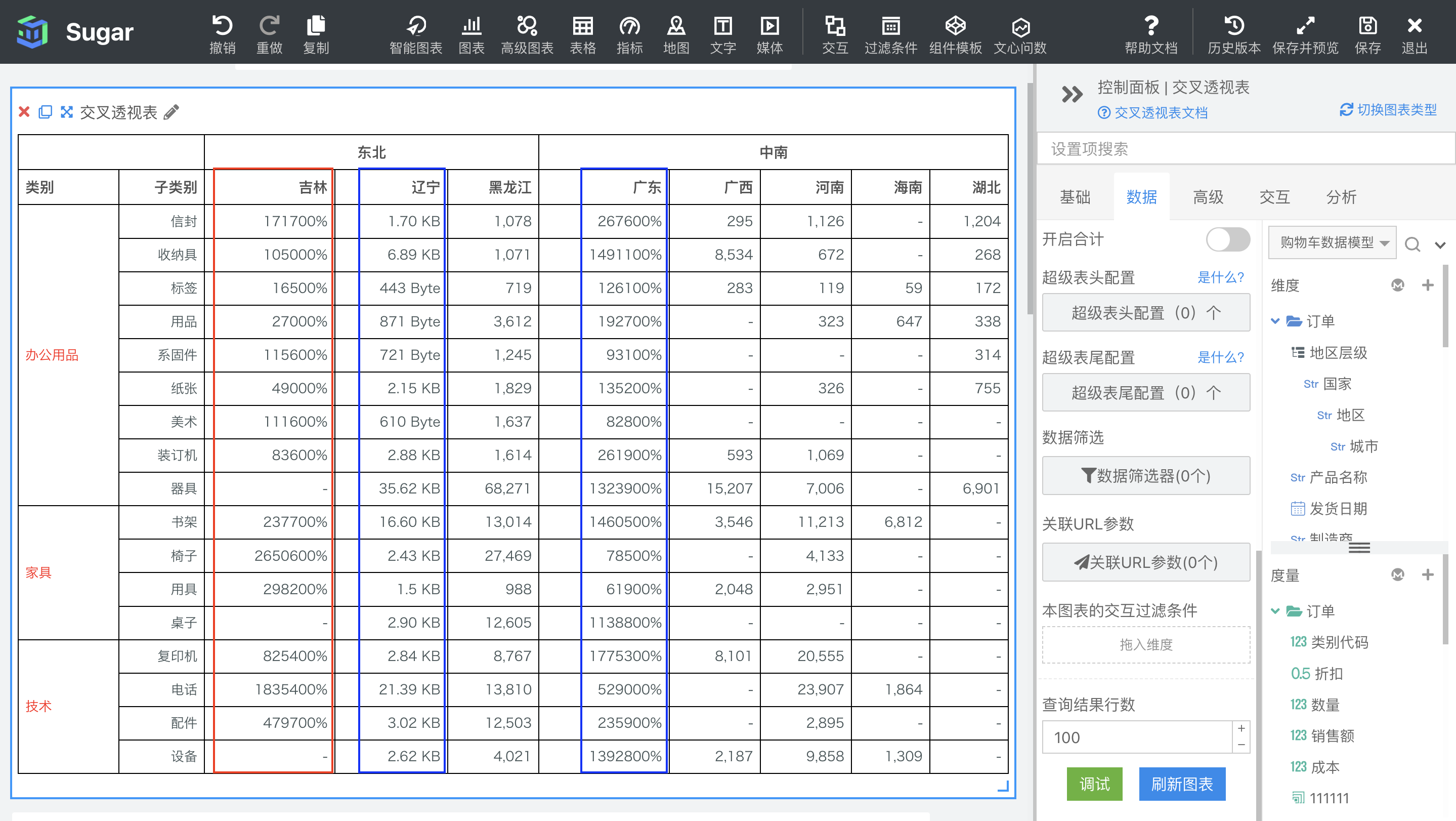
2 个维度
当类型选择 2 个维度时,可以选择两个生效维度,并针对这两个维度交叉出的区域分别设置不同的数据格式化。详情请参考下面这个案例。
- 我们选择
维度1为省份,维度值选择吉林和黑龙江,维度2为类别,维度值为办公用品和家具。 - 此时新增一条数据格式化,格式化区域的可选选项就会出现
吉林和黑龙江与办公用品和家具两两交叉出来的四个选项:吉林-办公用品、吉林-家具、黑龙江-办公用品,和黑龙江-家具。 - 第一条数据格式化的
格式化区域勾选吉林-办公用品和吉林-家具,数据格式化类型选择百分比(*100%)。 - 再新增一条数据格式化,
格式化区域勾选黑龙江-办公用品和吉林-家具,数据格式化类型选择字节转MB/GB。 - 点击确定,配置和效果如下图所示:
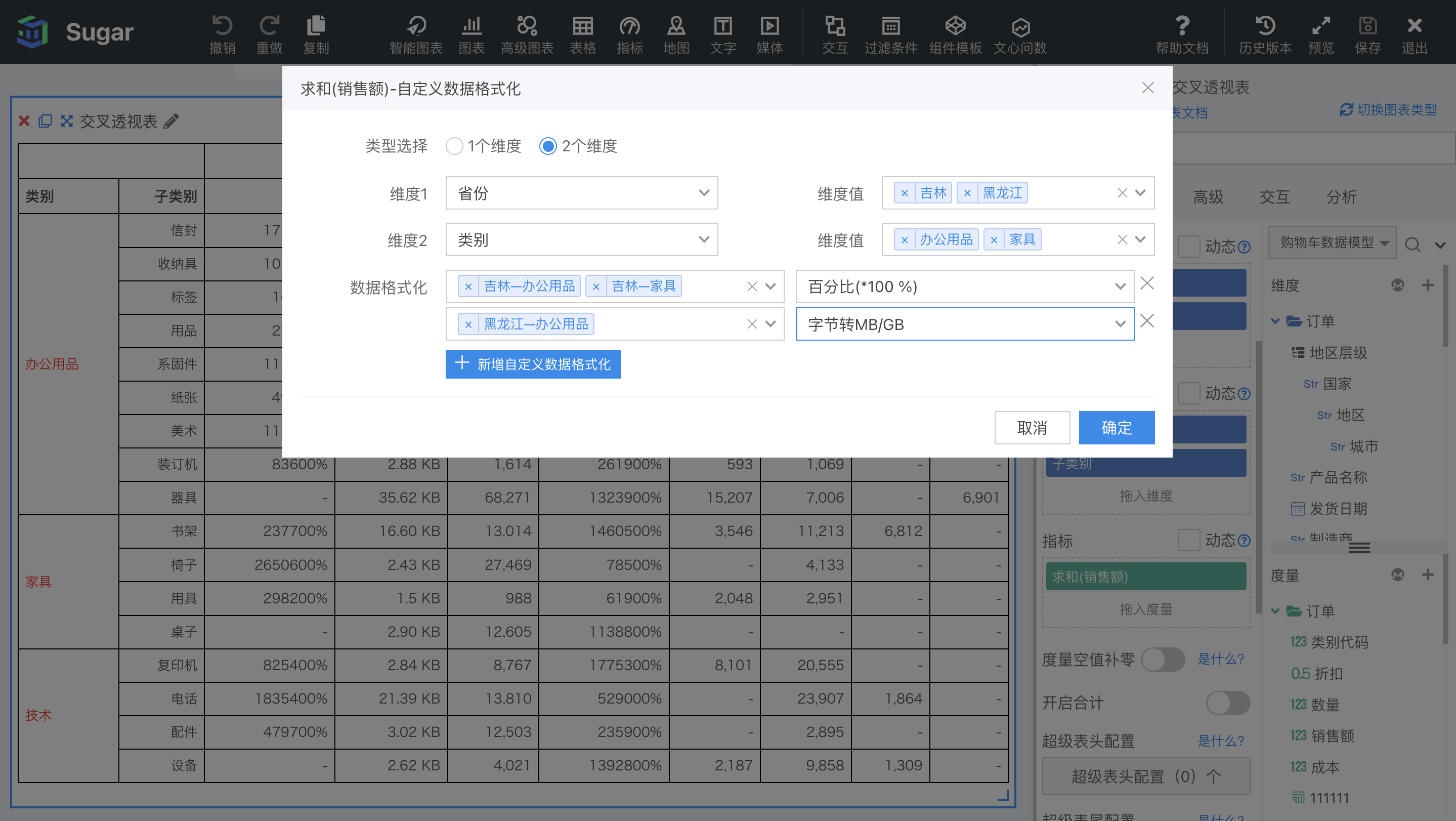
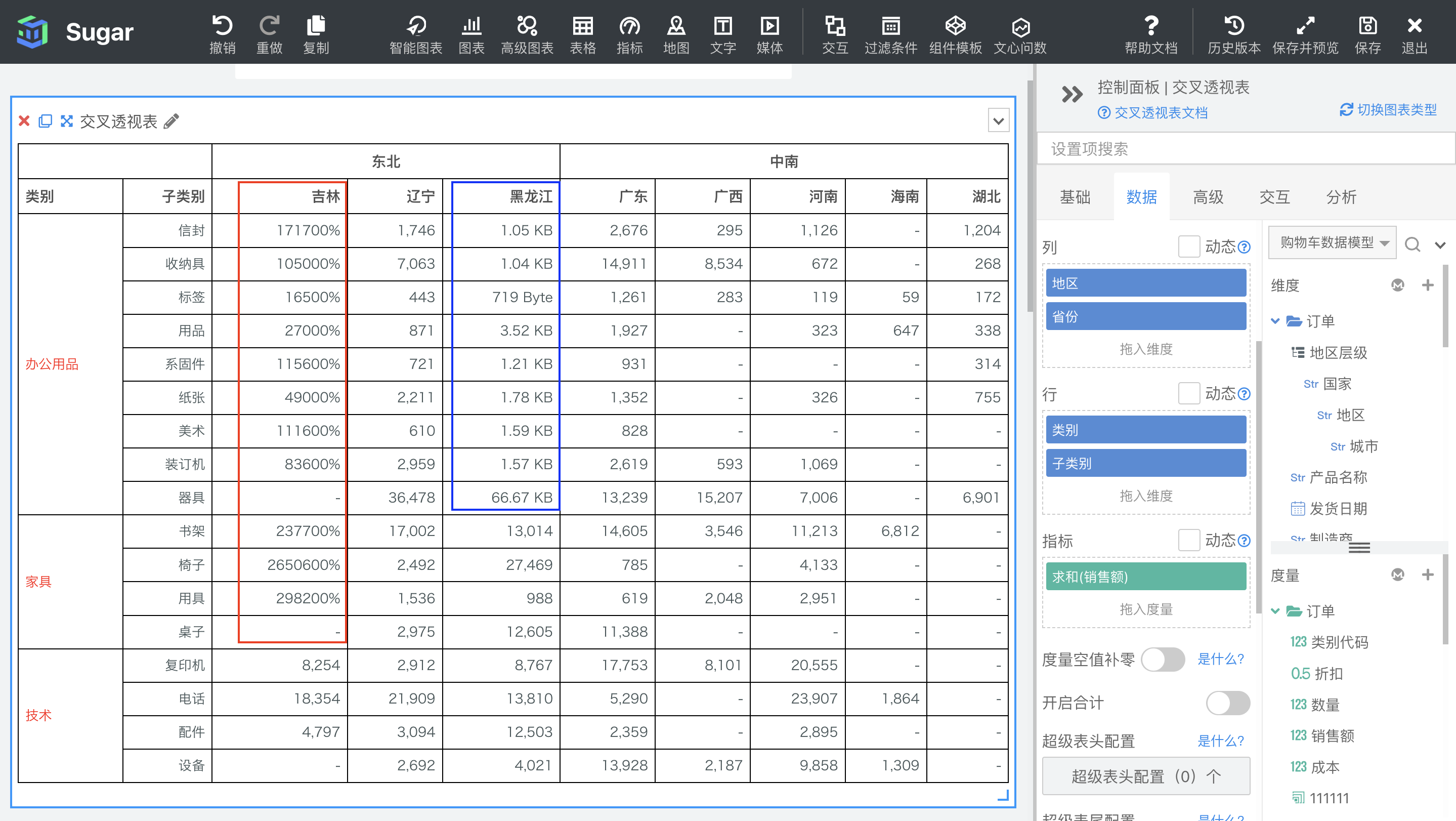
合计
交叉透视表支持开启合计,可以分别开启行上和列上的合计,如下:
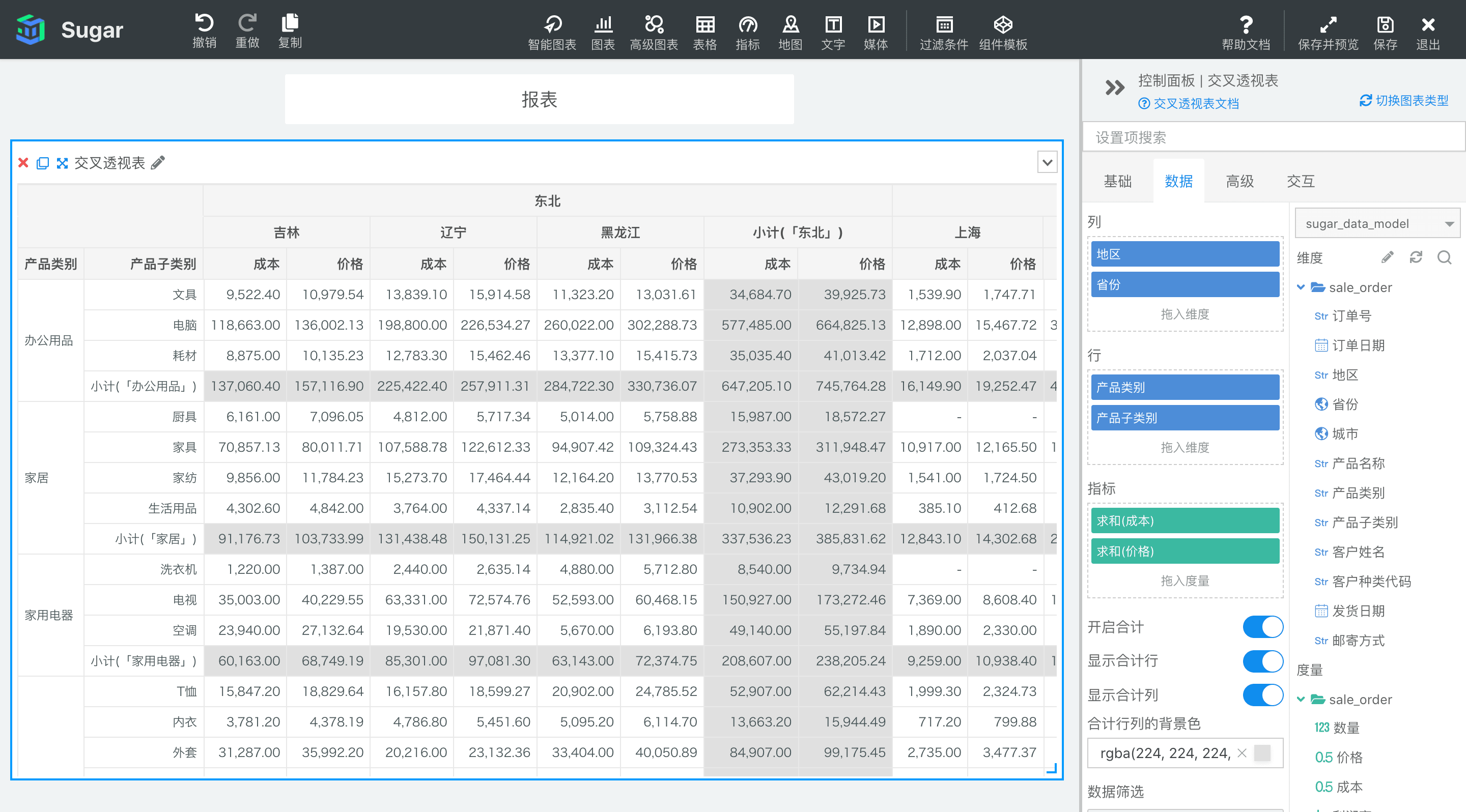
自定义合计
在一些情况下,可能合计并不是简单的累加(如百分比类型的指标),为此 Sugar BI 中支持自定义的合计方式,如下图中的情况,我们设置价格指标不需要进行合计,并设置利润率指标的合计计算表达式为 {利润}/{成本},Sugar BI 的表达式中支持加减乘除计算,如果想要引用指标,就使用大括号即可如:{指标名} (这个指标必须是交叉透视表中已经展示的指标)。
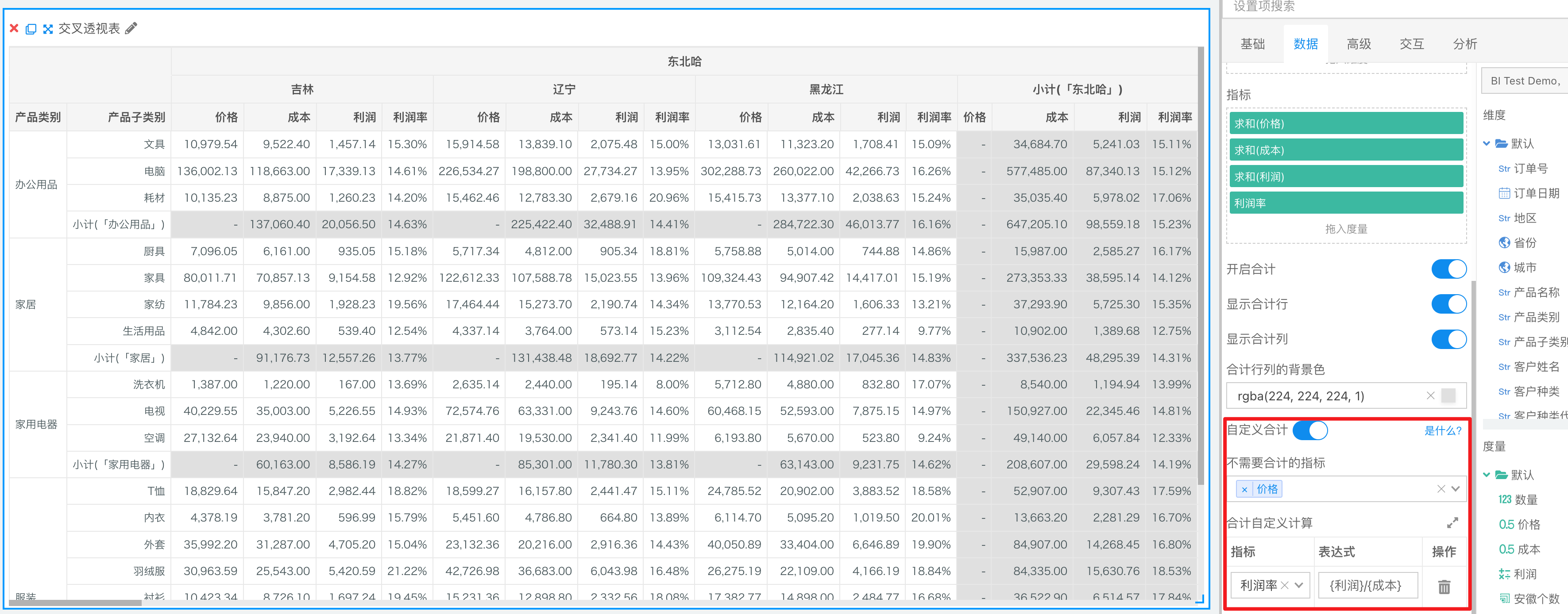
在开启自定义合计之后,我们还可以指定不需要合计的维度。如下图所示,我们开启了合计行,行上目前有类别和子类别两个维度,左侧表格中显示了每一个类别的小计,以及所有类别的合计。如果我们不想要小计或者合计展示出来,就可以在不需要合计的维度中进行配置。
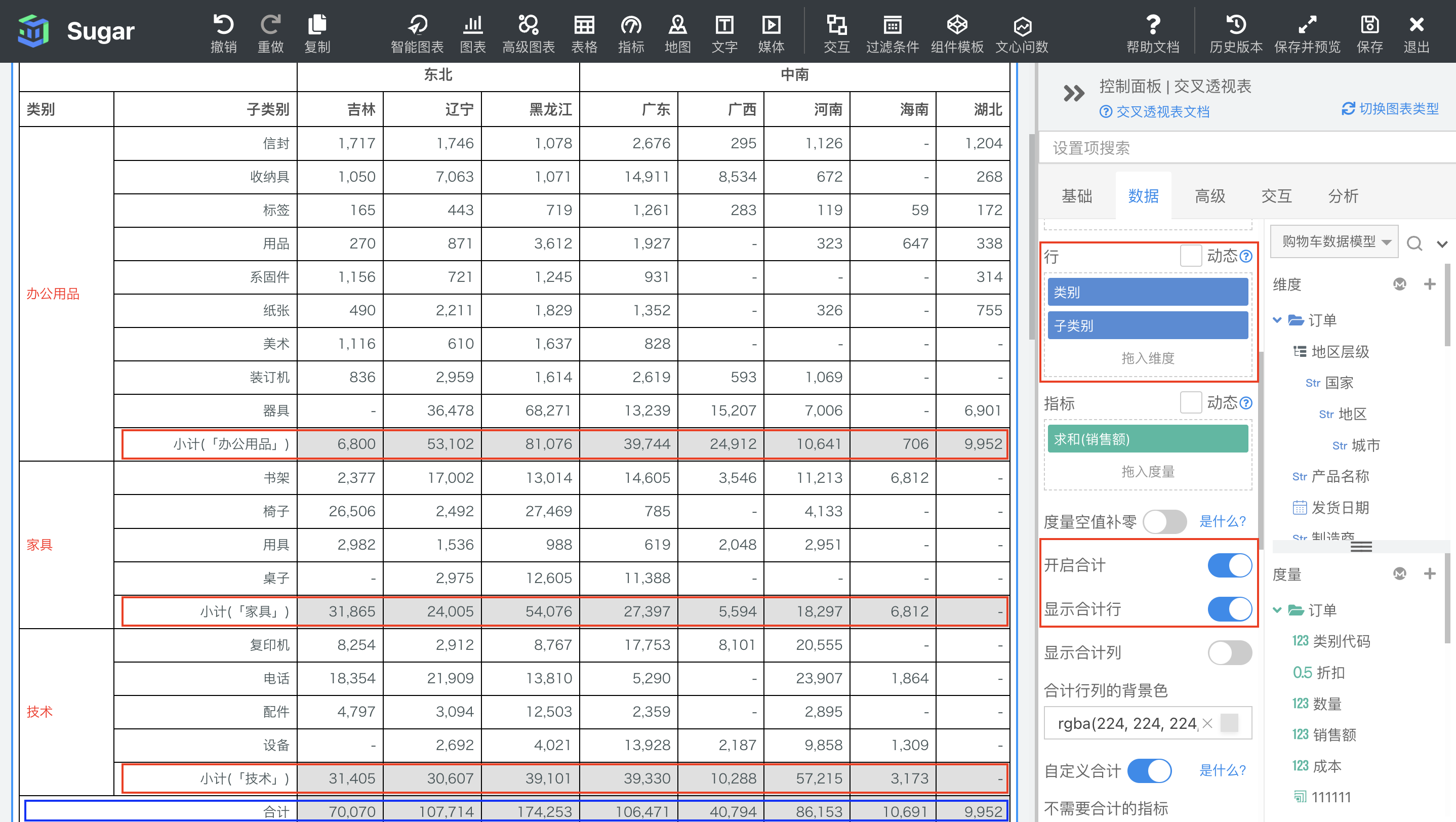
如果我们勾选了小计(类别),那么交叉透视表中类别的小计就会不展示,只展示合计,如下图所示:
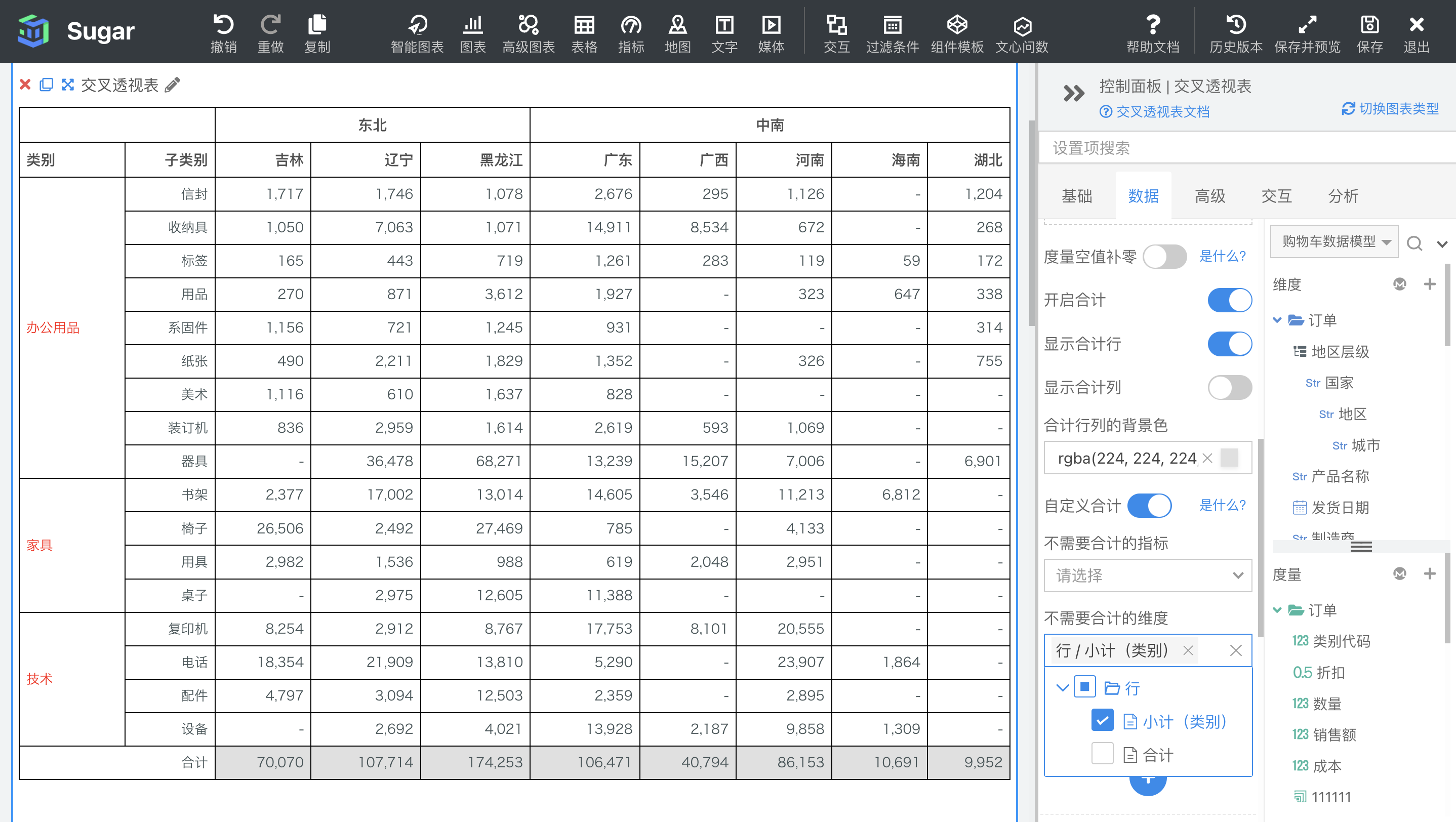
如果我们勾选了合计,那么交叉透视表中的合计就会不展示,只展示小计,如下图所示:

超级表头表尾
普通表格和交叉透视表支持在「数据」面板中配置「超级表头」和「超级表尾」,如下图所示。
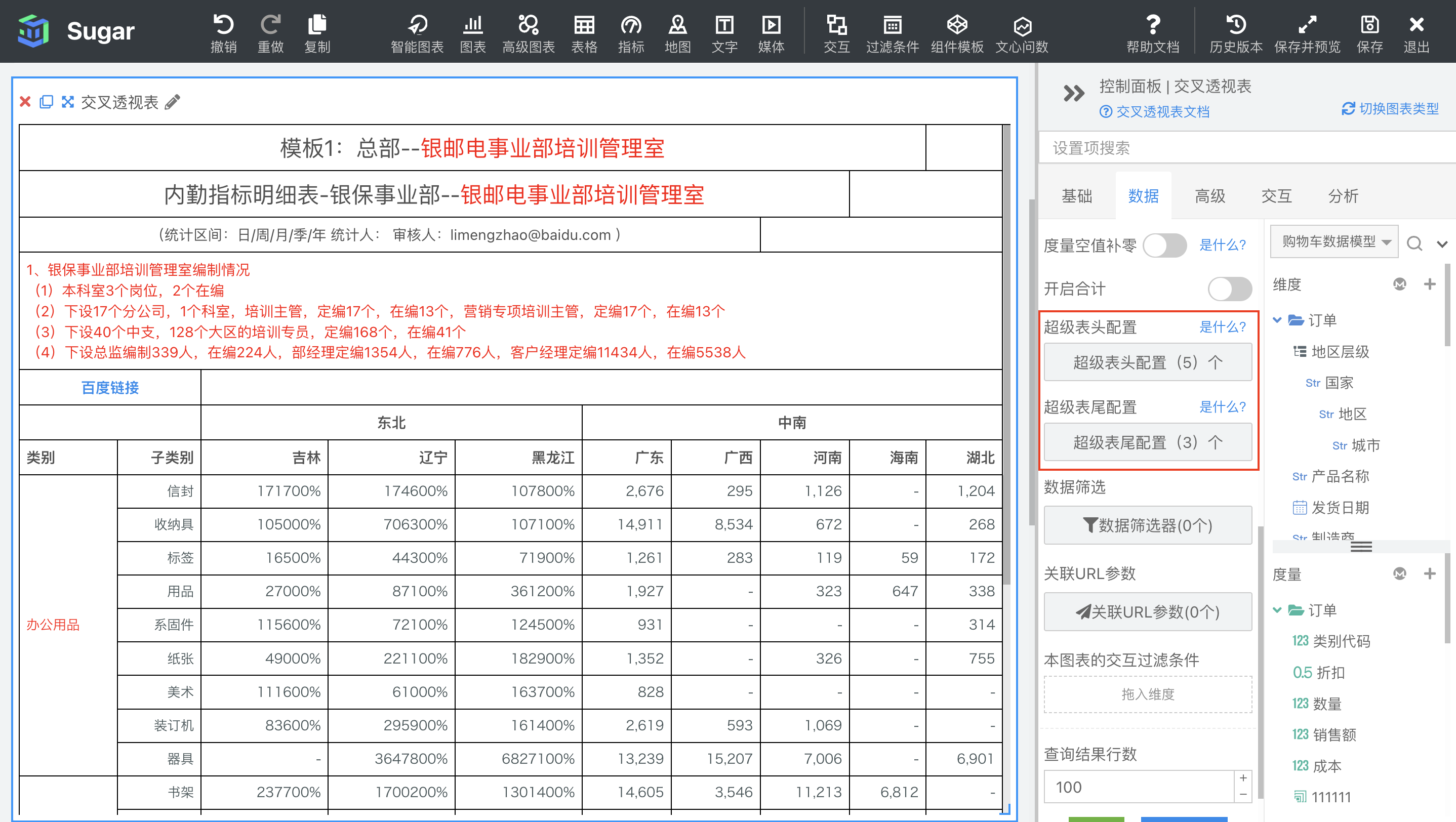
超级表头和表尾都支持对内容、是否HTML、对齐方式、宽度占几列和第几行进行配置。
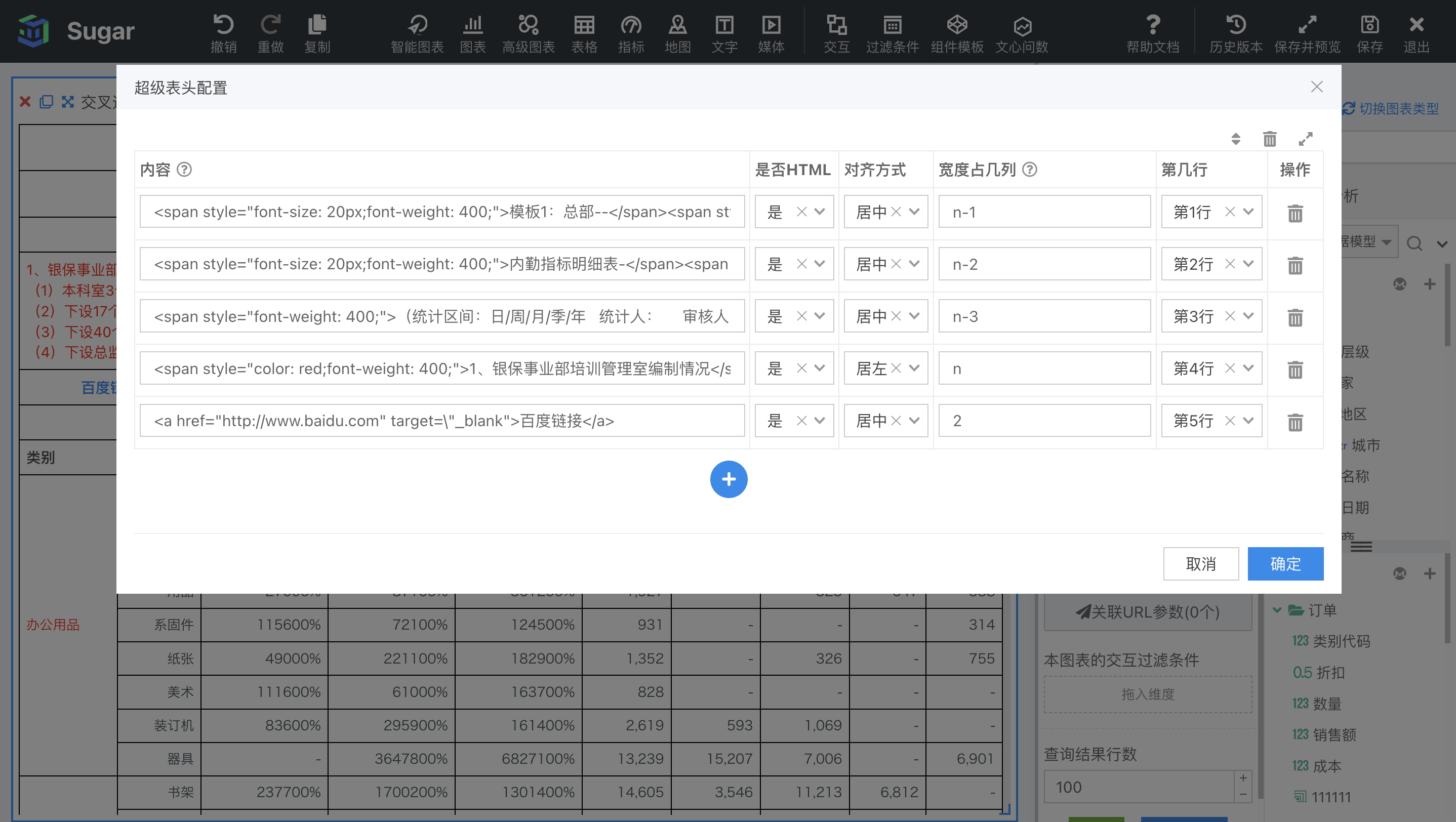
注:超级表头表尾开启后,冻结列功能将不会生效。
内容, 是否 HTML
超级表头表尾的内容支持直接输入文本,也支持写符合格式要求的 HTML 脚本(是否HTML选择“是”),同时也支持嵌入过滤条件、日期宏定义、用户信息参数。
HTML 脚本需要满足以下格式要求:
- 支持 a 标签、span 标签、div 标签和换行标签(
<br />) - 支持标签与纯文本节点混写,但嵌套结构在导出 excel 时将不会生效
- 支持在标签上通过 style 属性设置 css 样式,但只有 color、font-size 和 font-weight 属性将会在导出 Excel 时生效
HTML 案例
案例 1:在这个例子里,我们用了两个 span 标签,并分别通过 style 属性设置了不同的字体大小和颜色。
<span style="font-size: 20px; font-weight: 400;">模板1:总部--</span
><span style="font-size: 20px; font-weight: 400; color: red;">银邮电事业部培训管理室</span>案例 2:在这个例子中,我们使用了
标签对 5 个 span 标签进行换行。
<span style="color: red; font-weight: 400;">1、银保事业部培训管理室编制情况</span>
<br />
<span style="color: red; font-weight: 400;">(1)本科室3个岗位,2个在编</span>
<br />
<span style="color: red; font-weight: 400;"
>(2)下设17个分公司,1个科室,培训主管,定编17个,在编13个,营销专项培训主管,定编17个,在编13个</span
>
<br />
<span style="color: red; font-weight: 400;">(3)下设40个中支,128个大区的培训专员,定编168个,在编41个</span>
<br />
<span style="color: red; font-weight: 400;"
>(4)下设总监编制339人,在编224人,部经理定编1354人,在编776人,客户经理定编11434人,在编5538人</span
>案例 3: 在这个例子中,我们使用了 a 标签展示一个超链接,这个超链接在导出 excel 时也会生效。
<a href="http://www.baidu.com" target=\"_blank">百度链接</a>我们将案例 1,2 和 3 添加到超级表头配置中,是否 HTML 都选择是,对齐方式选择居中,宽度占几列均填 n(后续章节会详细解释),第几行分别选择第 1 行、第 2 行和第 3 行。点击确定后再点击刷新图表(注:为了提升页面性能,配置超级表头后,需要手动点击刷新图表,超级表头的更改才会展示出来),配置如下图所示:
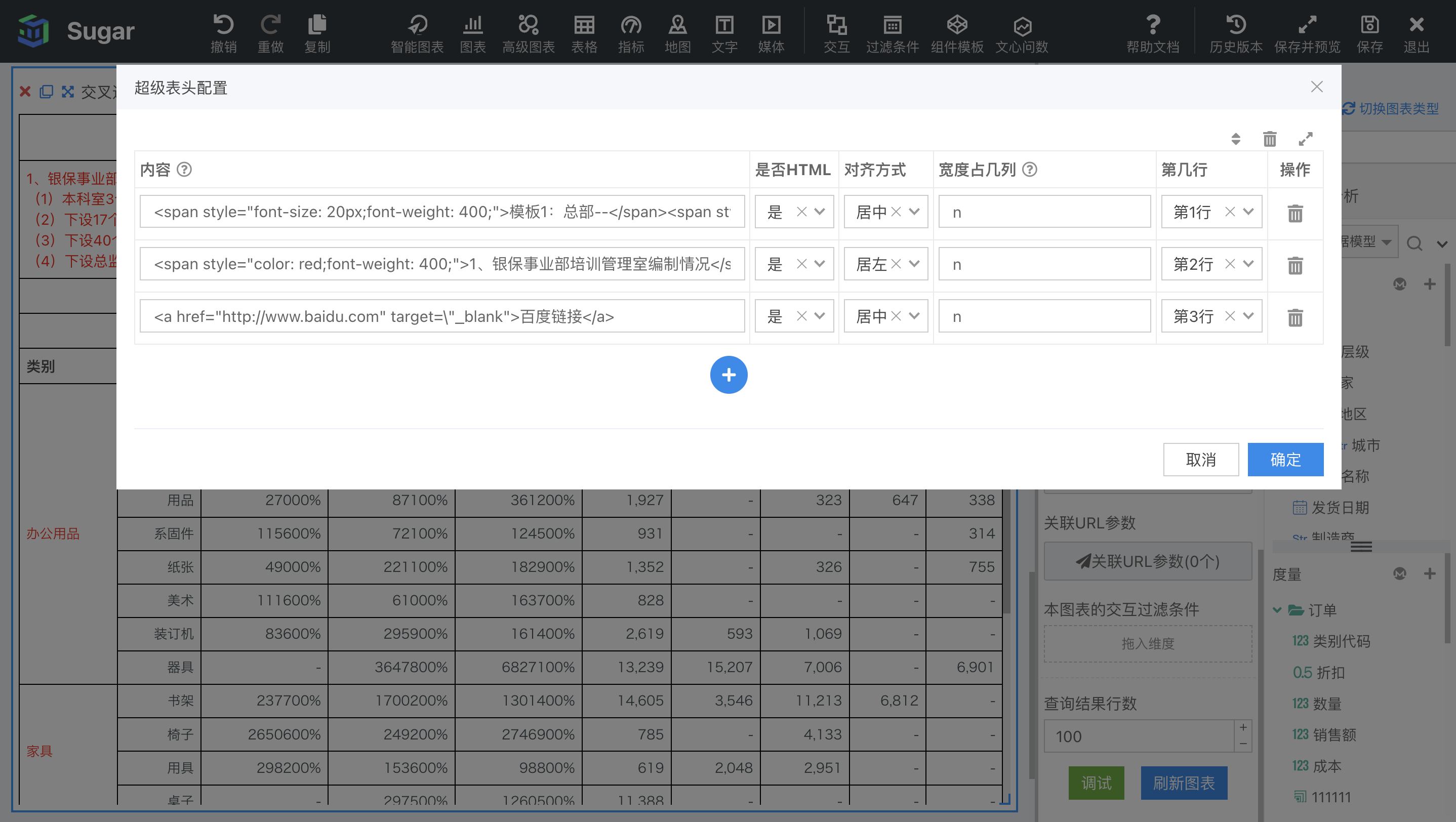
效果如下图所示:
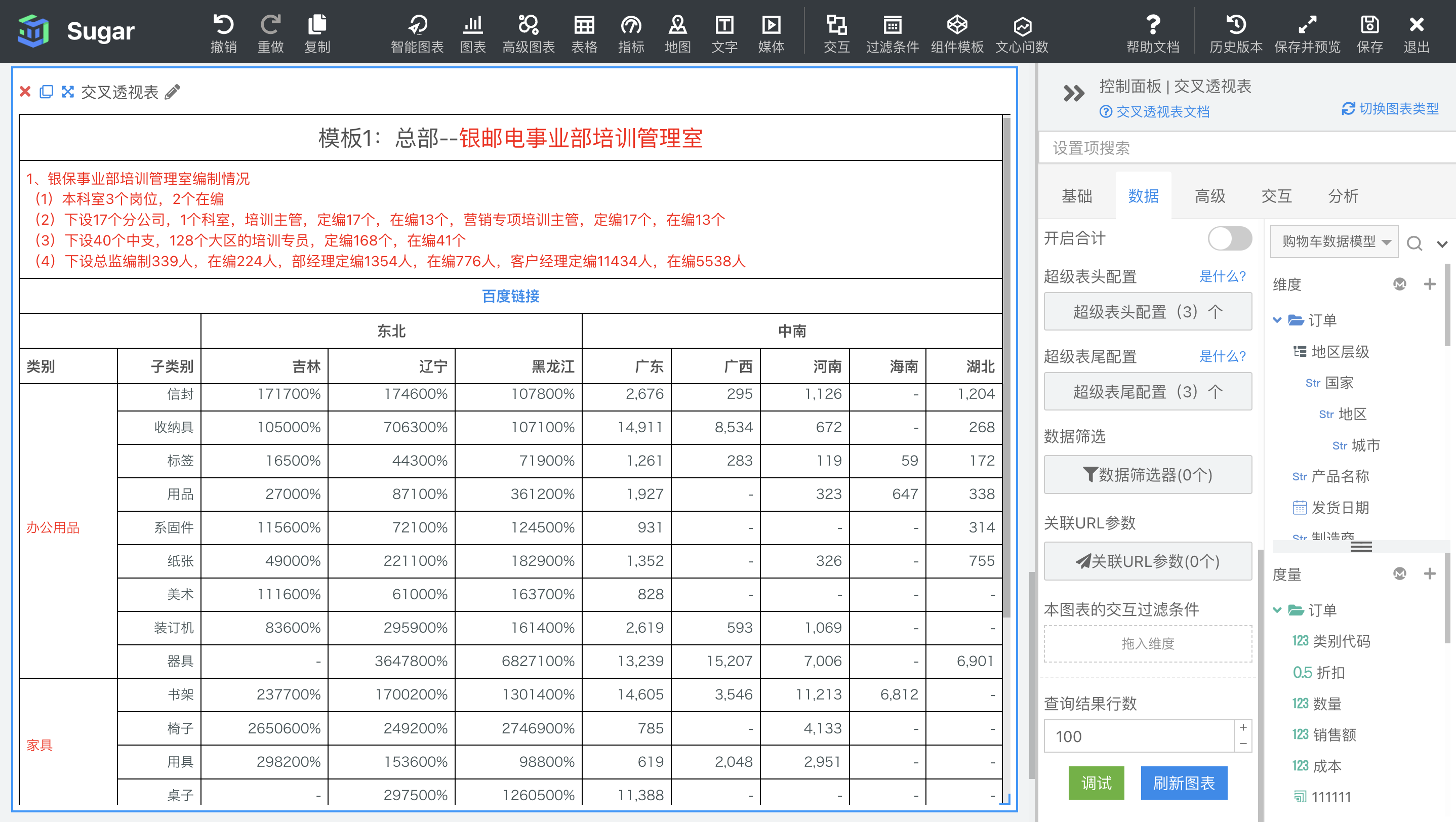
嵌入参数案例
用户参数:在这个例子中,我们使用了一个 span 标签,在文本中审核人的后面嵌入了用户信息参数: {{SUGAR_USER}}, 页面上将会展示出当前登录用户的邮箱。另外,也支持嵌入{{SUGAR_USER_REAL_NAME}}来展示当前登录用户的真实姓名。
<span style="font-weight: 400;">(统计区间:日/周/月/季/年 统计人: 审核人:{{SUGAR_USER}} )</span>日期宏:在这个例子中,使用了当前年份的日期宏定义{YEAR},更多日期宏定义语法参考SQL 中嵌入日期宏定义
当前年份:{YEAR}过滤条件:在这个例子中,嵌入了当前报表中 key 为 date 的日期过滤组件的值,更多嵌入语法参考SQL 中硬嵌入过滤条件
所选日期:{conditions.date}我们将案例 1,2 和 3 添加到超级表尾的配置中,是否 HTML 案例 1 选择是,其余选否;对齐方式选择居中;宽度占几列均填 n(后续章节会详细解释),第几行分别选择倒数第 3 行、倒数第 2 行和倒数第 1 行(注:表尾这里的行数是倒数)。点击确定后再点击刷新图表(注:为了提升页面性能,配置超级表尾后,需要手动点击刷新图表,超级表尾的更改才会展示出来),配置如下图所示:
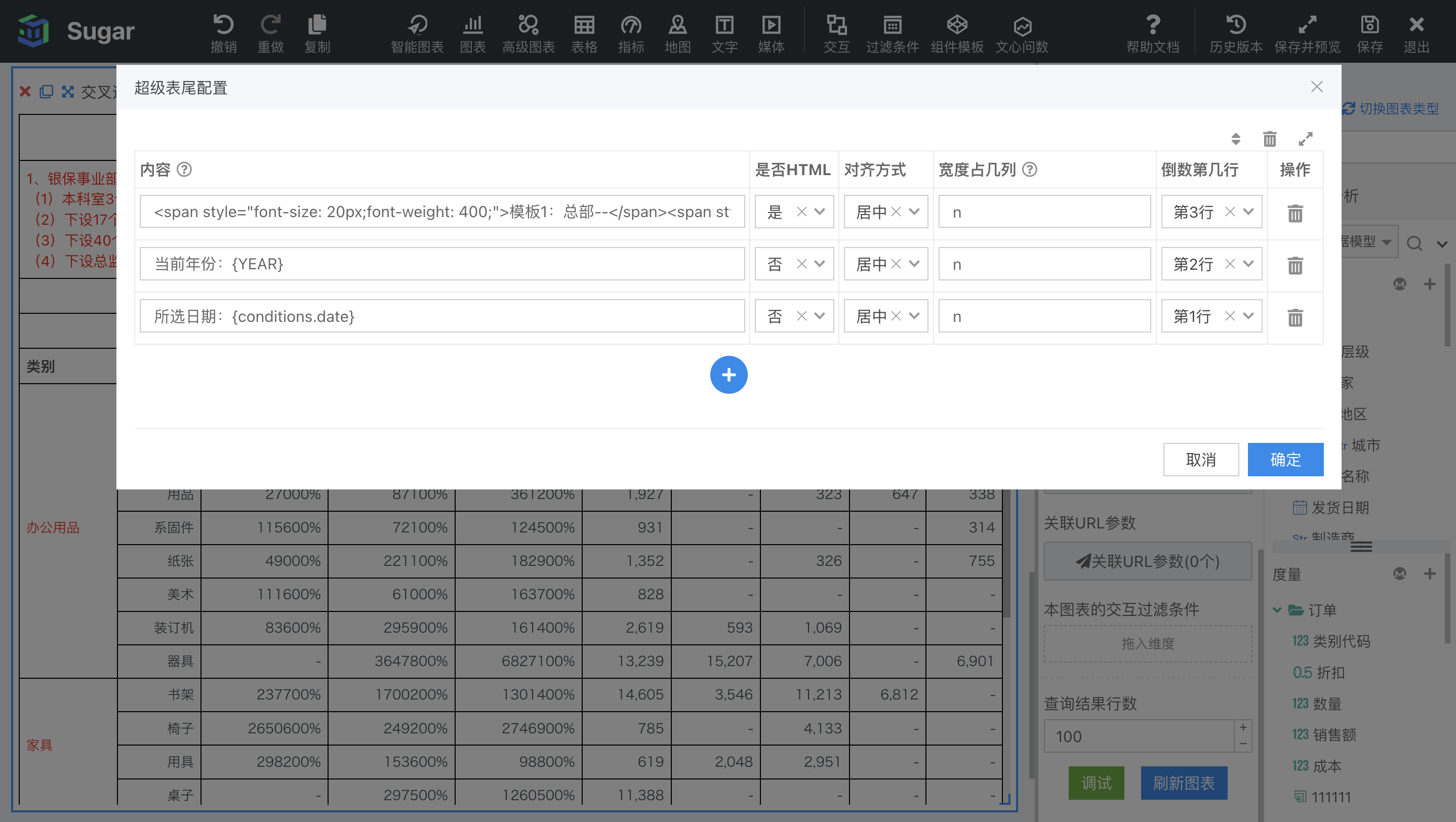
效果如下图所示:
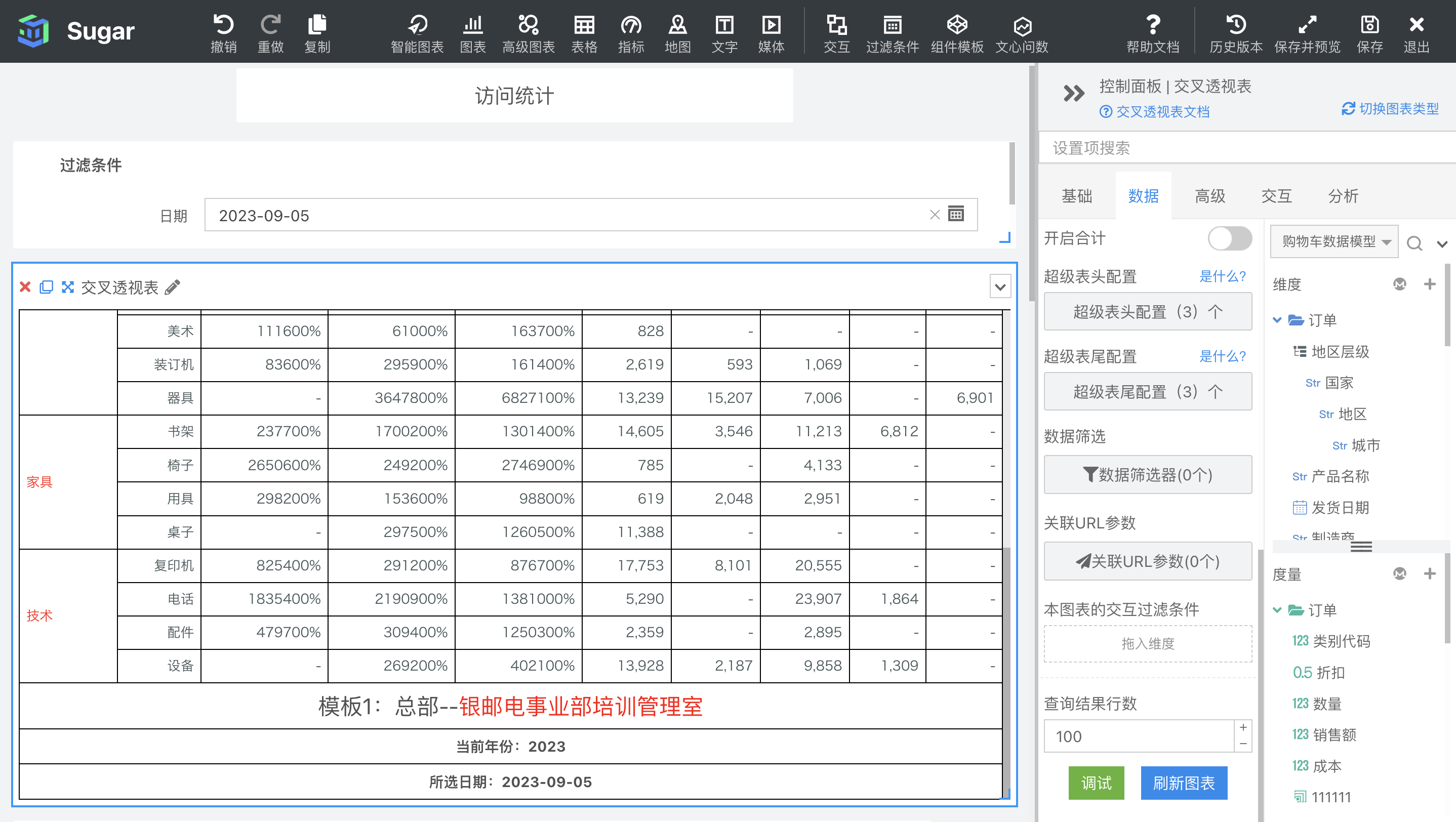
宽度占几列
超级表头表尾配置中的每一行可以认为是一个单元格,宽度占几列表示这个单元格可以横跨几列。
支持直接填入数字,但在交叉透视表中,我们经常是无法确定一共有多少列的,所以这里也支持使用n - 1、n - 2这种 n 减去一个数字的方式动态的设置单元格宽度,其中 n 表示总列数。
进一步理解请参考以下案例,修改嵌入参数案例中的宽度占几列和倒数第几行配置项,第一个单元格宽度设置为n - 5,第二三个分别设置为 5 和 2,并将第一二个单元格都配置到倒数第 2 行,第三个为第 1 行。配置完成后点击确定并刷新图表。配置项如下图所示:
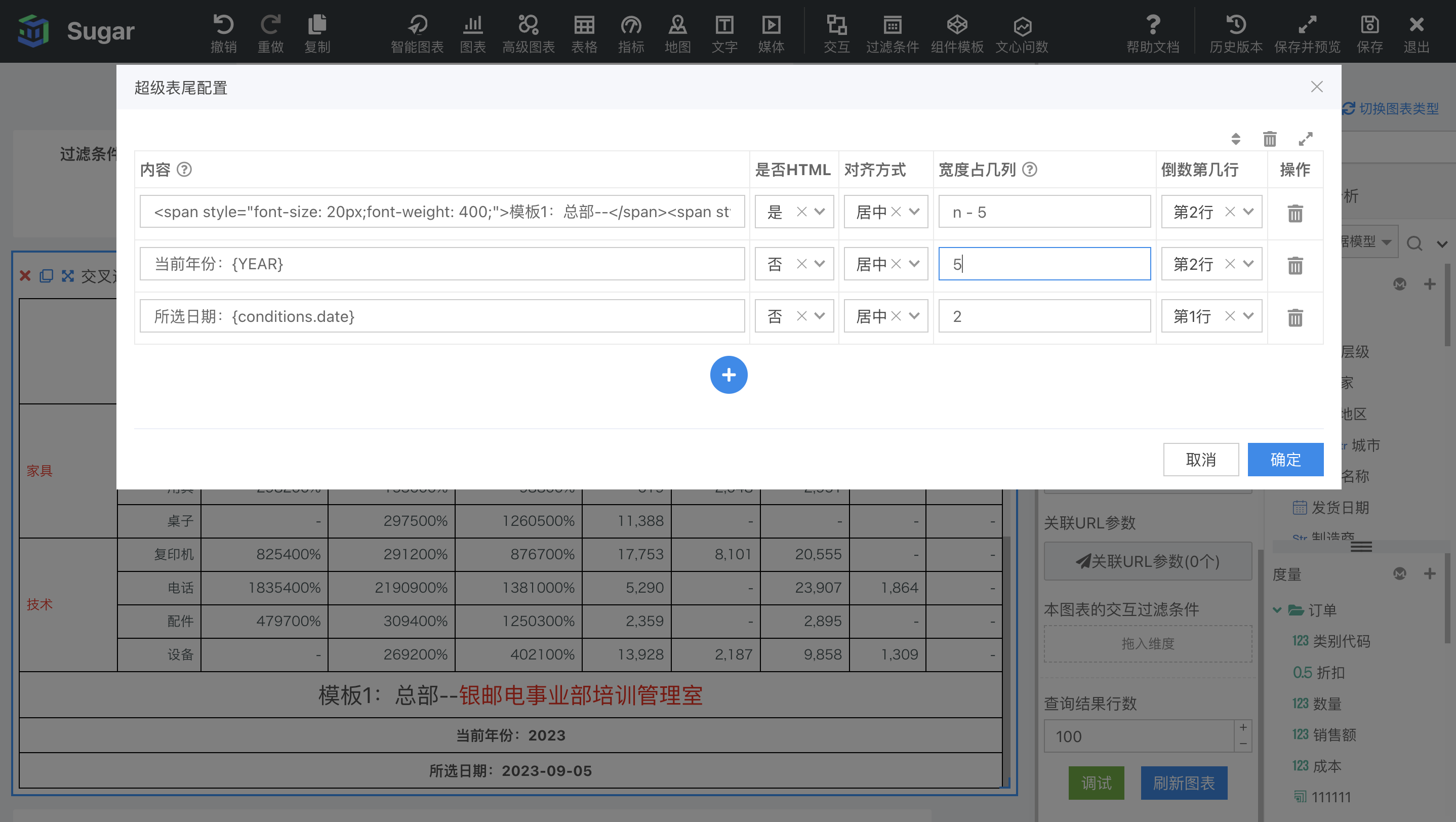
效果如下图所示,可以看到当前表格一共有 10 列,所以 n = 10,第一个表尾单元格占了 n - 5 即 10 - 5 = 5 列,第二个单元占 5 列,并且都是第倒数第 2 行。第三个单元格占了前两列,位于倒数第 1 行,由于倒数第 1 行没有其它表尾配置,所以后 8 列为空。
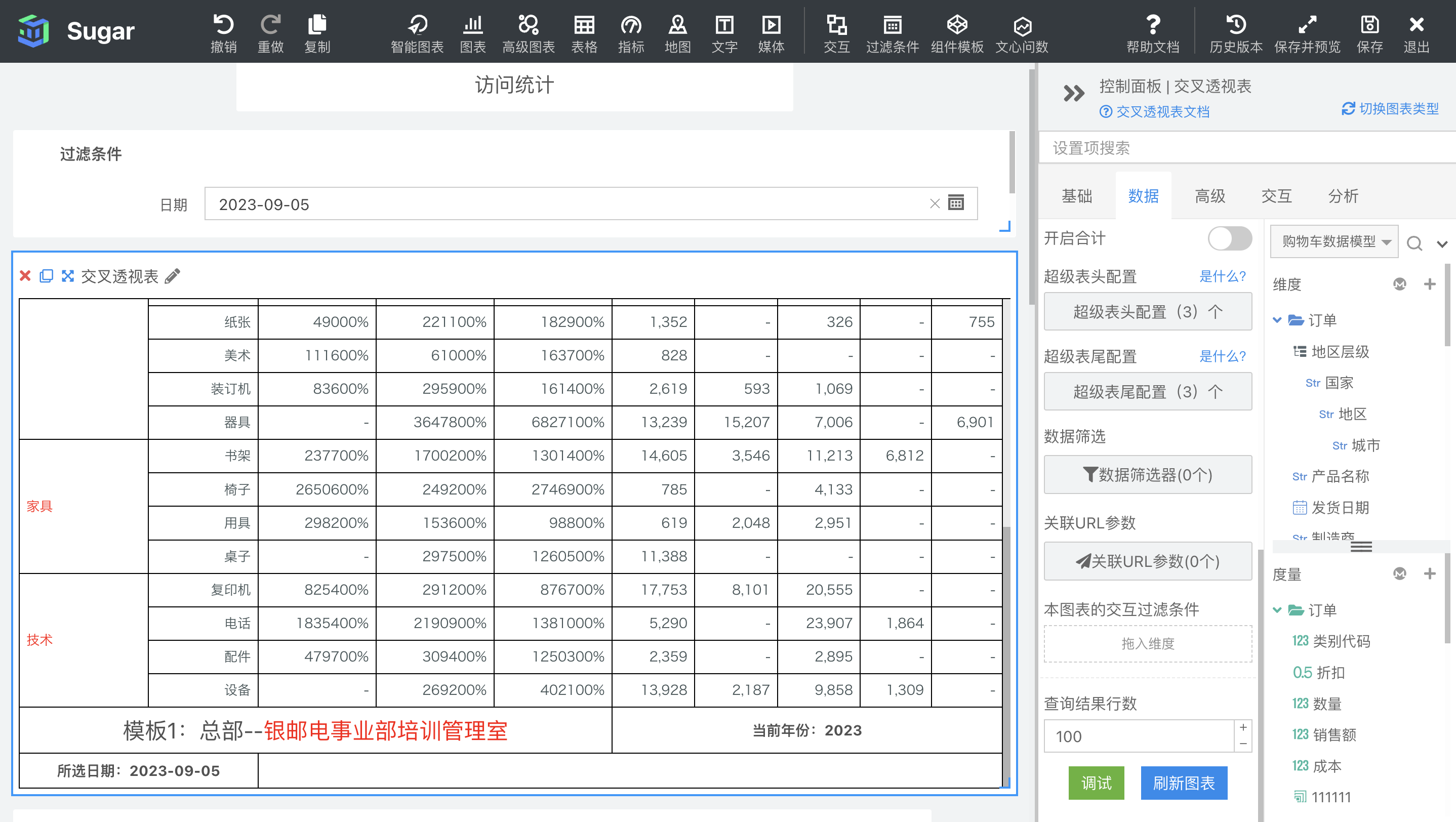
自动计算同环比
当表格中绑定了日期维度和度量时,此时可以开启并配置自动计算同环比。
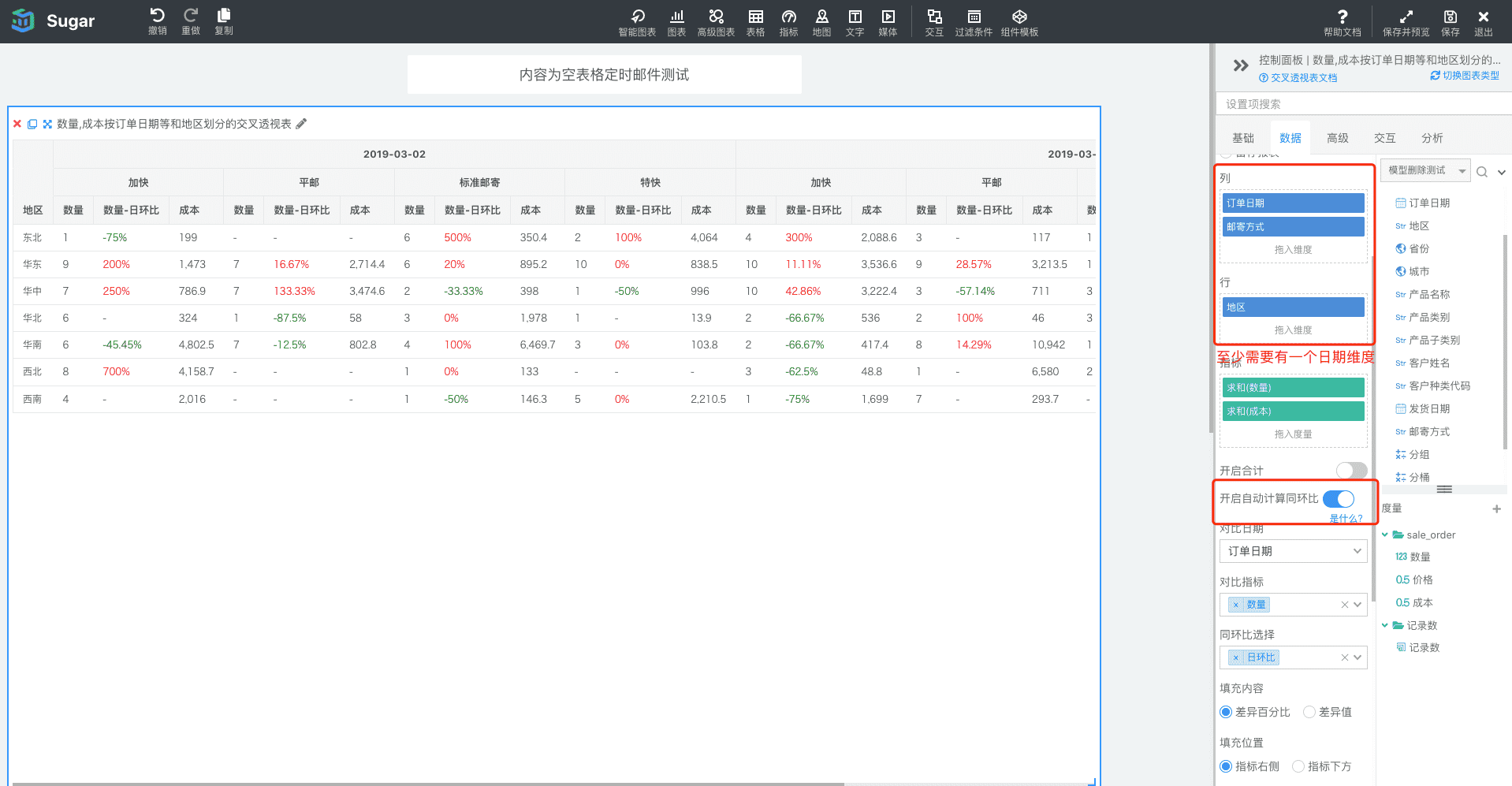
- 对比日期:行或者列中拖入的日期字段
- 对比指标:指标中拖入的度量字段
- 对比方式(同环比选择):根据日期字段的粒度,下面会显示对应的对比内容,最多显示 4 个对比字段(例如,对比日期选择日粒度,则对比内容选择显示日环比、周同比、月同比、年同比;对比日期选择月粒度,则对比内容选择显示月环比、年同比等)。具体如下表格所示。
| 日期时间聚合类型 | 数据对比选项 |
|---|---|
| 年 | 年环比 |
| 年-季度 | 季环比、年同比 |
| 年-月 | 月环比、季同比、年同比 |
| 年-周,跨年-周 | 周环比、年同比 |
| 年-月-日 | 日环比、周同比、月同比、季同比、年同比 |
-
填充内容:默认为差异百分比
- 差异百分比:展示的为保留两位小数的百分数
- 差异值:原始值与对比值的差值
-
填充位置:默认为选择的指标右侧
- 指标右侧:在当前指标的右侧新增一列指标,指标列名为指标-年同比、指标-日环比、指标-月同比、指标-周同比等,即为选中的对比方式,依次展示在指标右侧。
例如下方展示的为在指标(「数量」字段)右侧展示的差异百分比,此时会在「数量」字段右侧增加一列名称为「数量-日环比」的列:
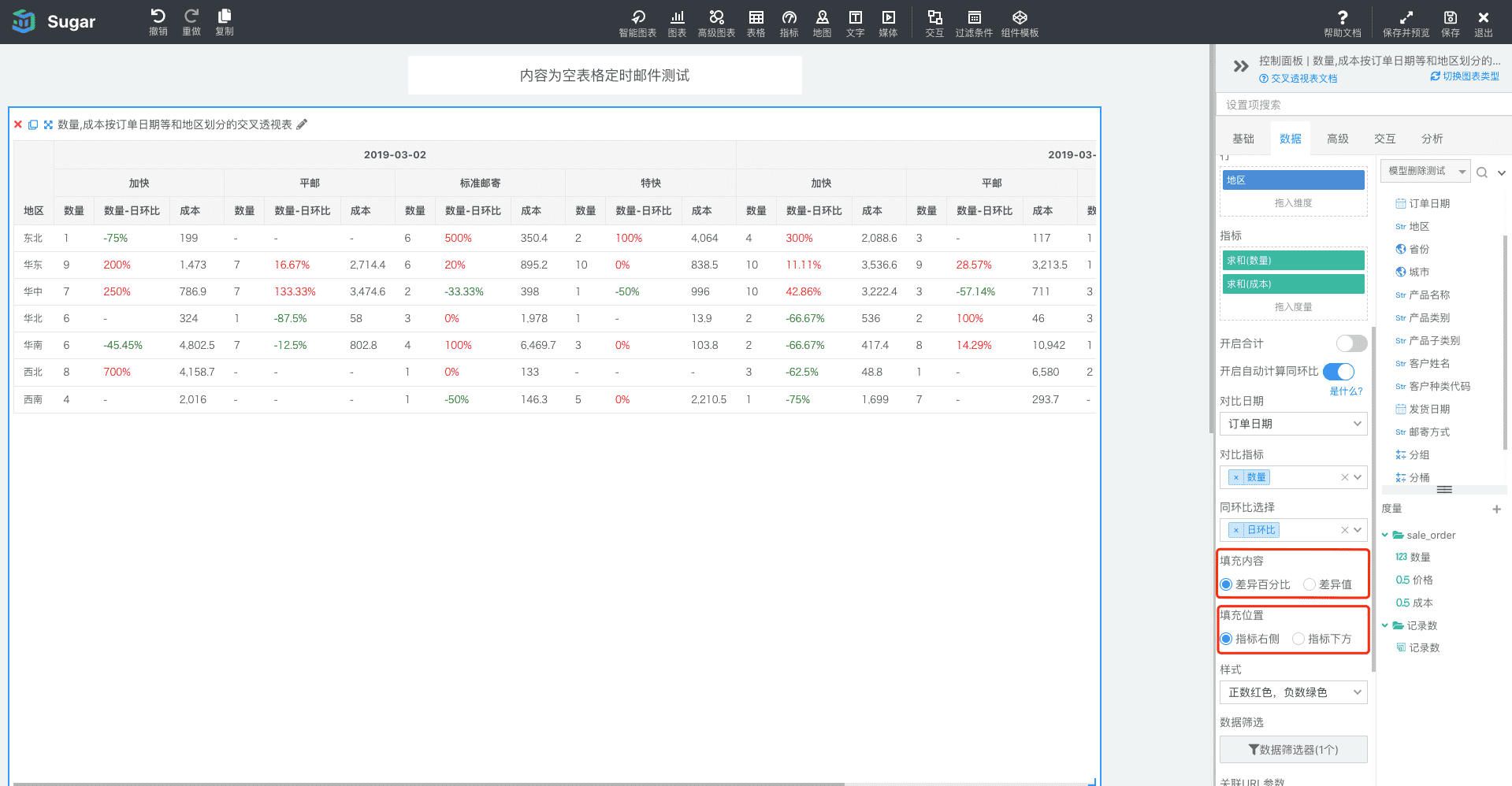
- 指标下方:在当前指标的下方新增多行对比指标,与当前指标共用一行单元格,在当前指标的表头名下方新增一行名为日环比、周同比、月同比、年同比等,即为选中的对比方式。
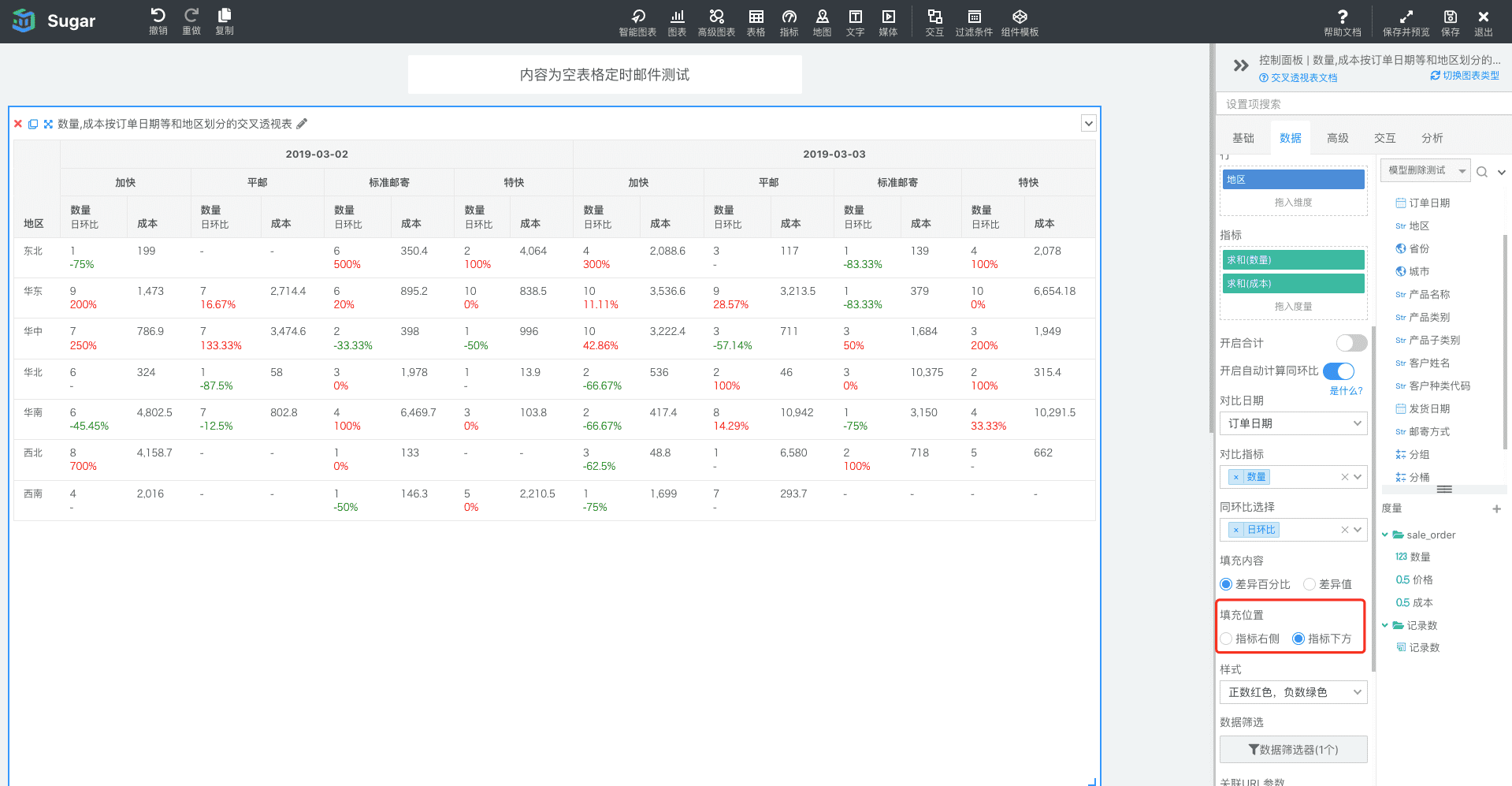
-
填充样式:默认为正数红色,负数绿色,当使用「开启阈值对比」时,此时如果选择「正数红色,负数绿色」,那么符合条件的值显示红色,不符合条件的值显示绿色;选择「正数绿色,负数红色」,那么符合条件的值显示绿色,不符合条件的值显示红色
-
阈值自定义:将同环比的「差异百分比」或者「差异值」与设置的阈值按照指定的规则进行比较
-
阈值比较规则设置:支持>、>=、<、<=、=、!=、in、not in、正则规则设置
-
对比值:与同环比按照规则进行比较的值(注:与百分数对比时请使用小数形式)
自动计算同环比阈值自定义
当设置规则为>、>=、<、<=、=、!=时,此时阈值需要为一个数字类型,如果与百分数对比对比值请使用小数形式,比如:我们想将「数量-月环比」大于 2% 的值展示为红色,小于等于 2% 的值展示为绿色,此时我们可以将「阈值比较规则」设置为「>」,「对比值」设为 0.02
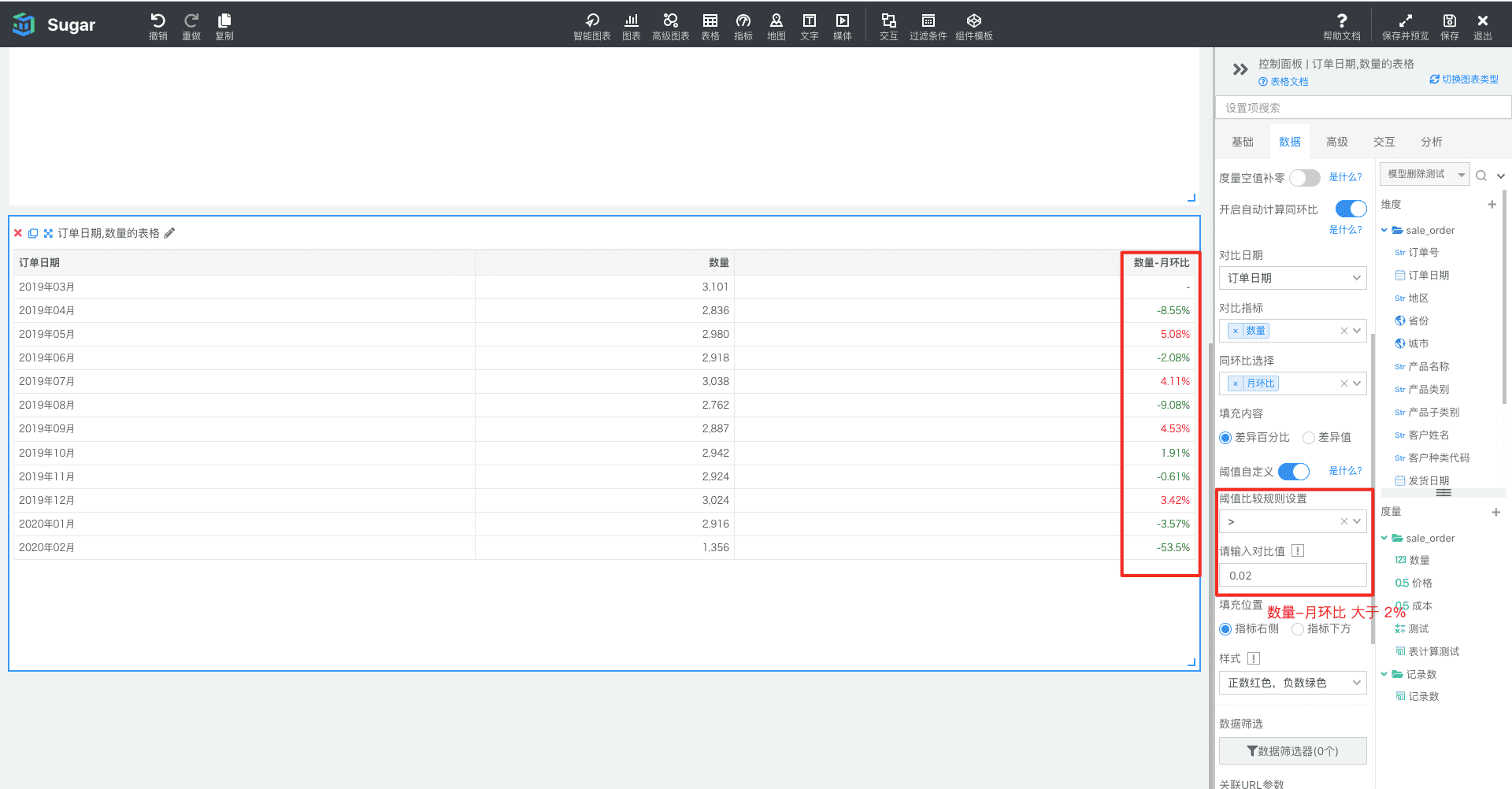
当设置规则为 in、not in 时,此时阈值可以设置多个值(需要用逗号进行分隔),如果与百分数对比对比值请使用小数形式,比如:我们想将「数量-月环比」为 「-9.08%、1.91%、3.42%」的值展示为红色,不为「-9.08%、1.91%、3.42%」的值展示为绿色,此时我们可以将「阈值比较规则」设置为「in」,「对比值」设为 「-0.0908,0.0191,0.0342」
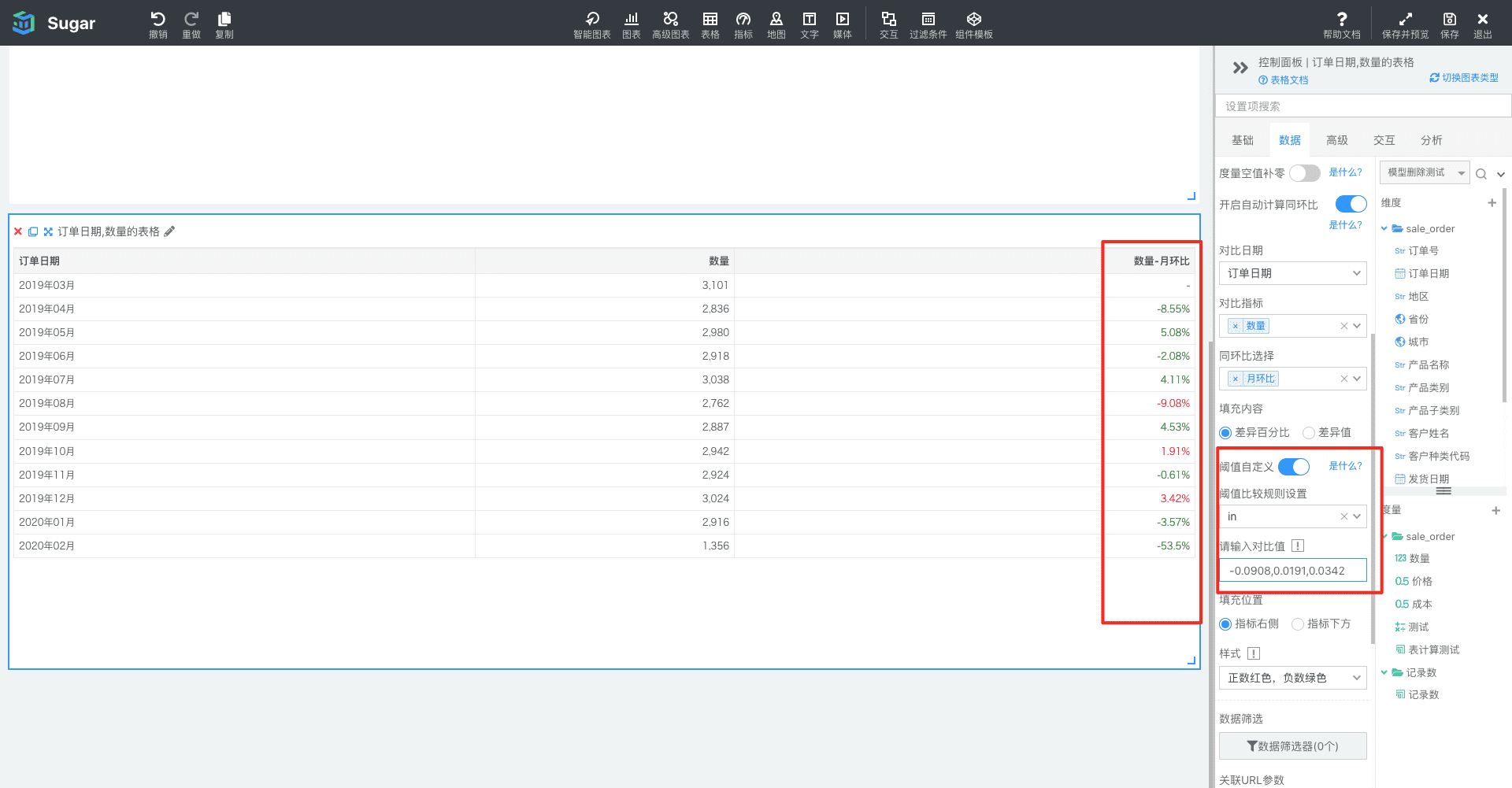
当设置规则为正则时,此时阈值可以设置为正则表达式,如果与百分数对比对比值请使用小数形式与正则表达式比较,比如:我们想将「数量-月环比」中 「大于等于 0 小于等于 100」的值展示为红色,不为「大于等于 0 小于等于 100」的值展示为绿色,此时我们可以将「阈值比较规则」设置为「正则」,「对比值」设为 「^100$|^(\d|[1-9]\d)(.\d+)*$」正则表达式
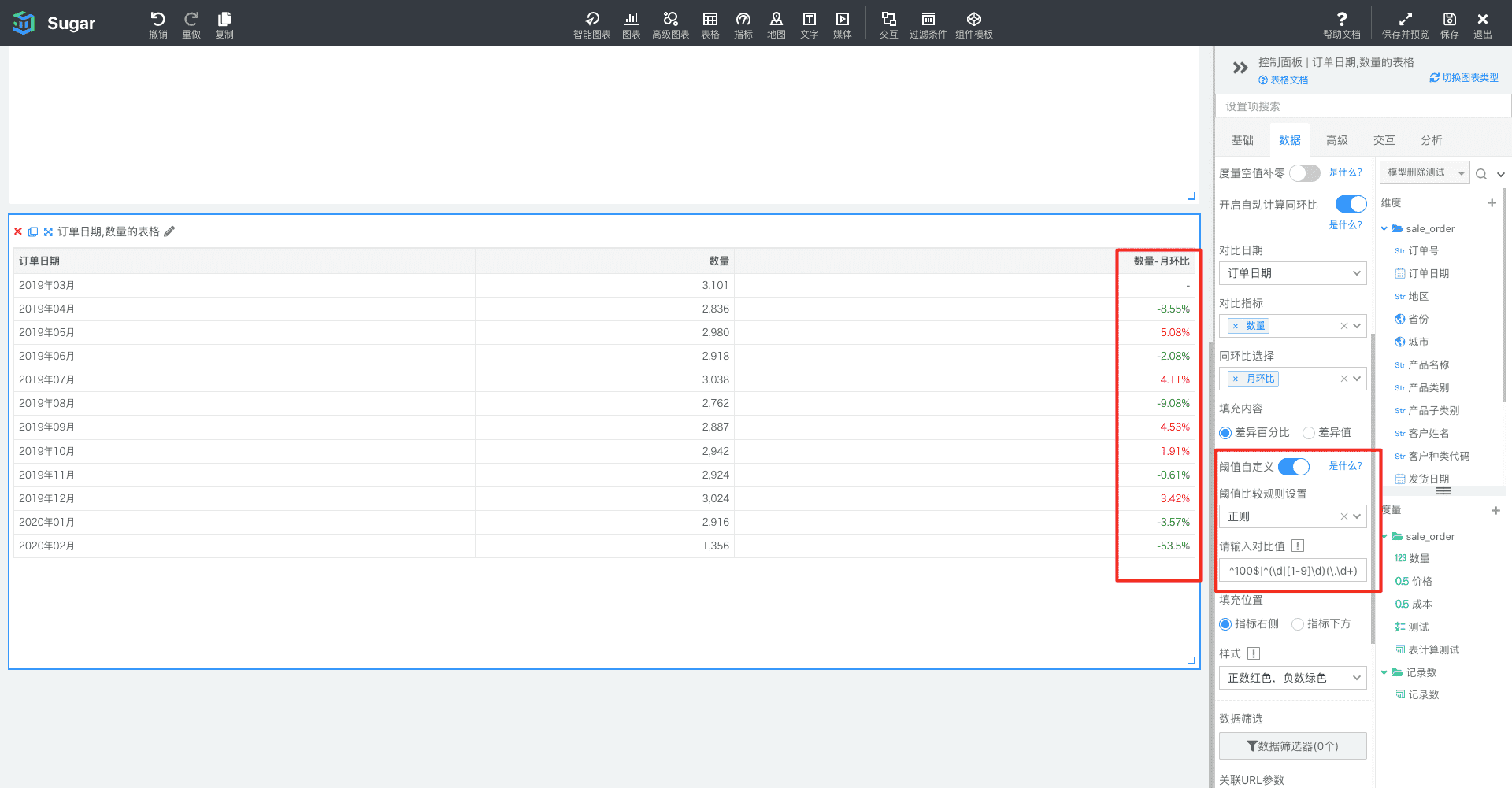
自动计算同环比和过滤条件同时使用
当日期字段选择了「日期数据聚合」时,此时「数量」会按照「年-月」日期粒度进行聚合
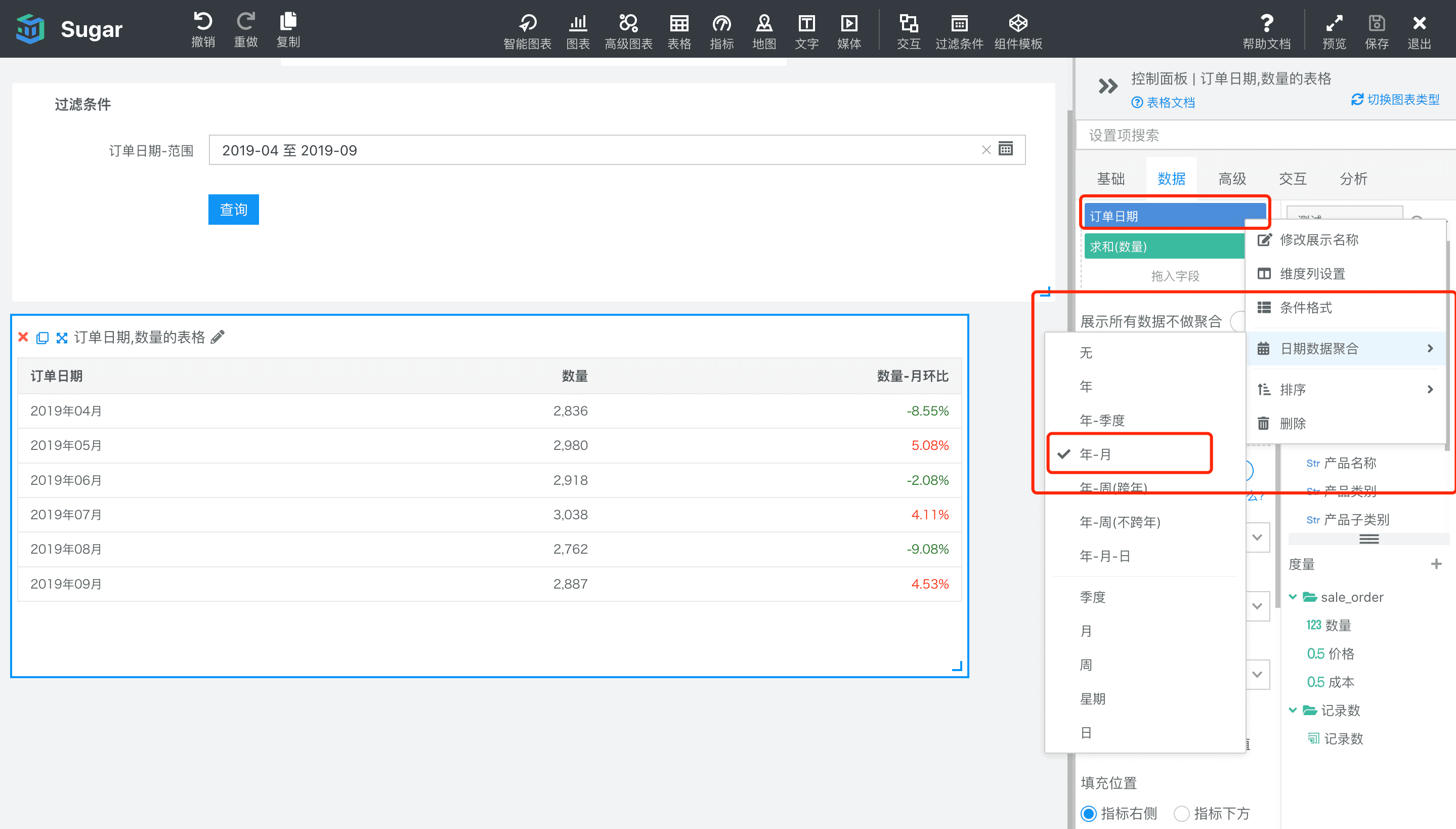 此时我们如果添加一个时间范围为「2019-04-15 至 2019-09-15」的日期范围过滤条件时,此时为了求 2019 年 04 月的环比会向前查询 2019 年 03 月的数据,但是此时 2019 年 04 月数据是「2019-04-15 至 2019-04-30」的数据并不是 04 月份完整数据,所以此时 04 月份环比会有偏差,这样得到的 2019-04 月份环比是没有意义的。
此时我们如果添加一个时间范围为「2019-04-15 至 2019-09-15」的日期范围过滤条件时,此时为了求 2019 年 04 月的环比会向前查询 2019 年 03 月的数据,但是此时 2019 年 04 月数据是「2019-04-15 至 2019-04-30」的数据并不是 04 月份完整数据,所以此时 04 月份环比会有偏差,这样得到的 2019-04 月份环比是没有意义的。
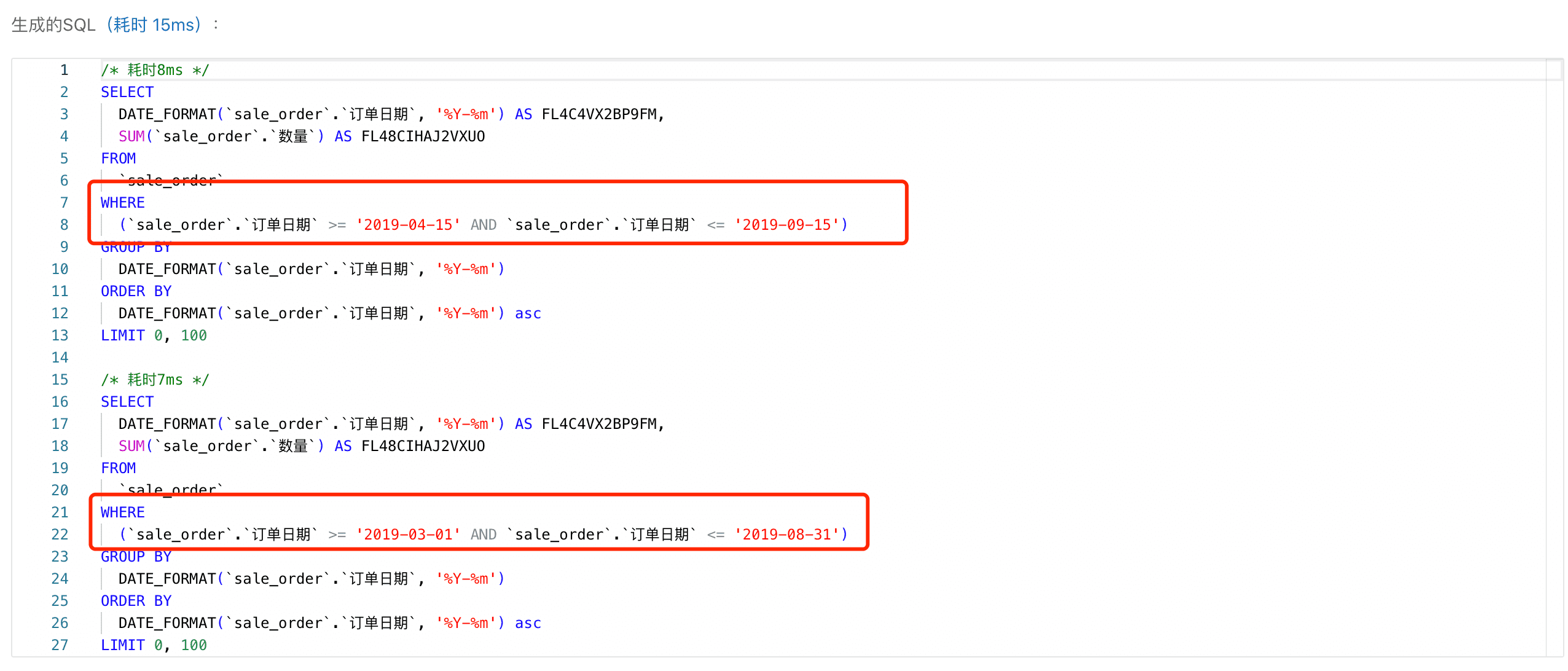
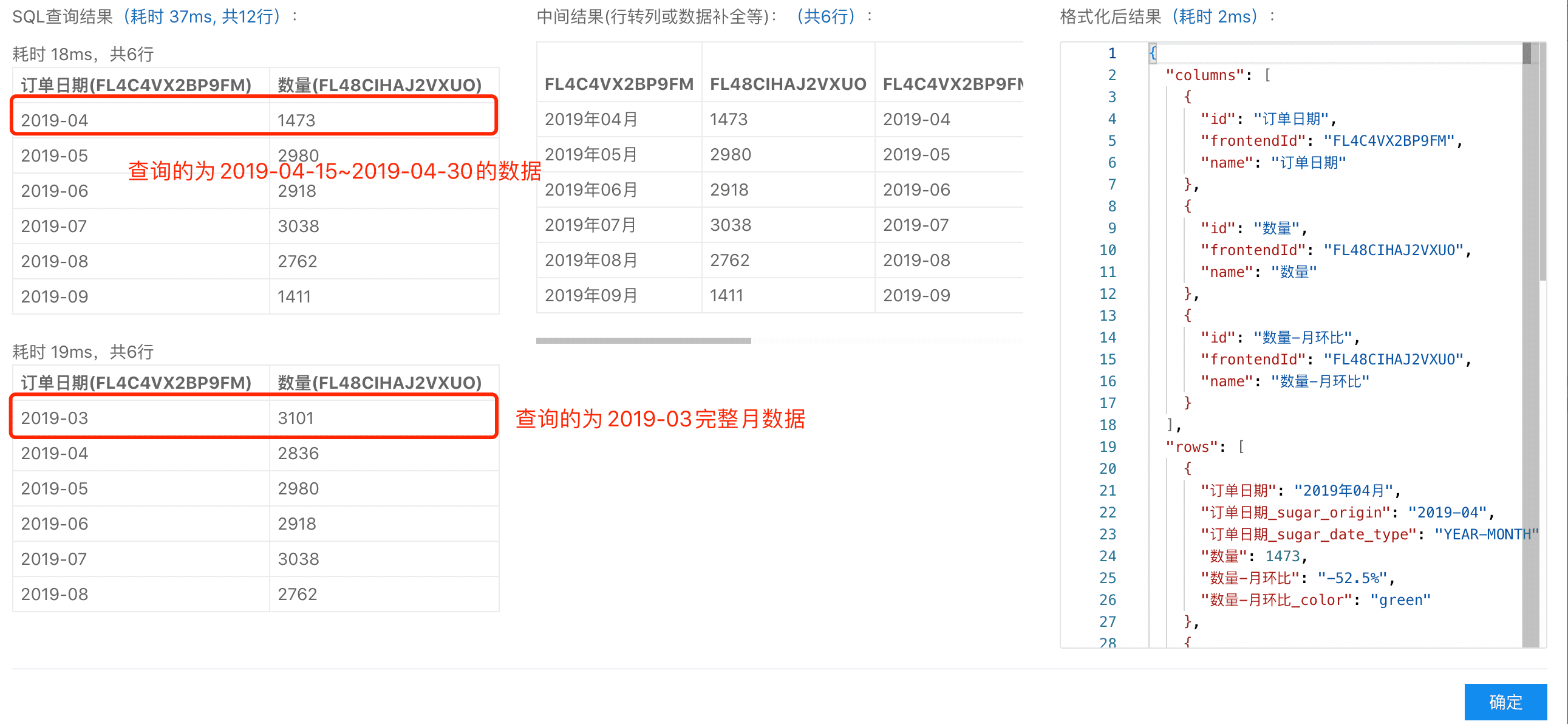
所以如果你想要获取正确的月环比,如当前日期字段的聚合粒度为年-月,那么应该把过滤条件的时间粒度也设置为月粒度。
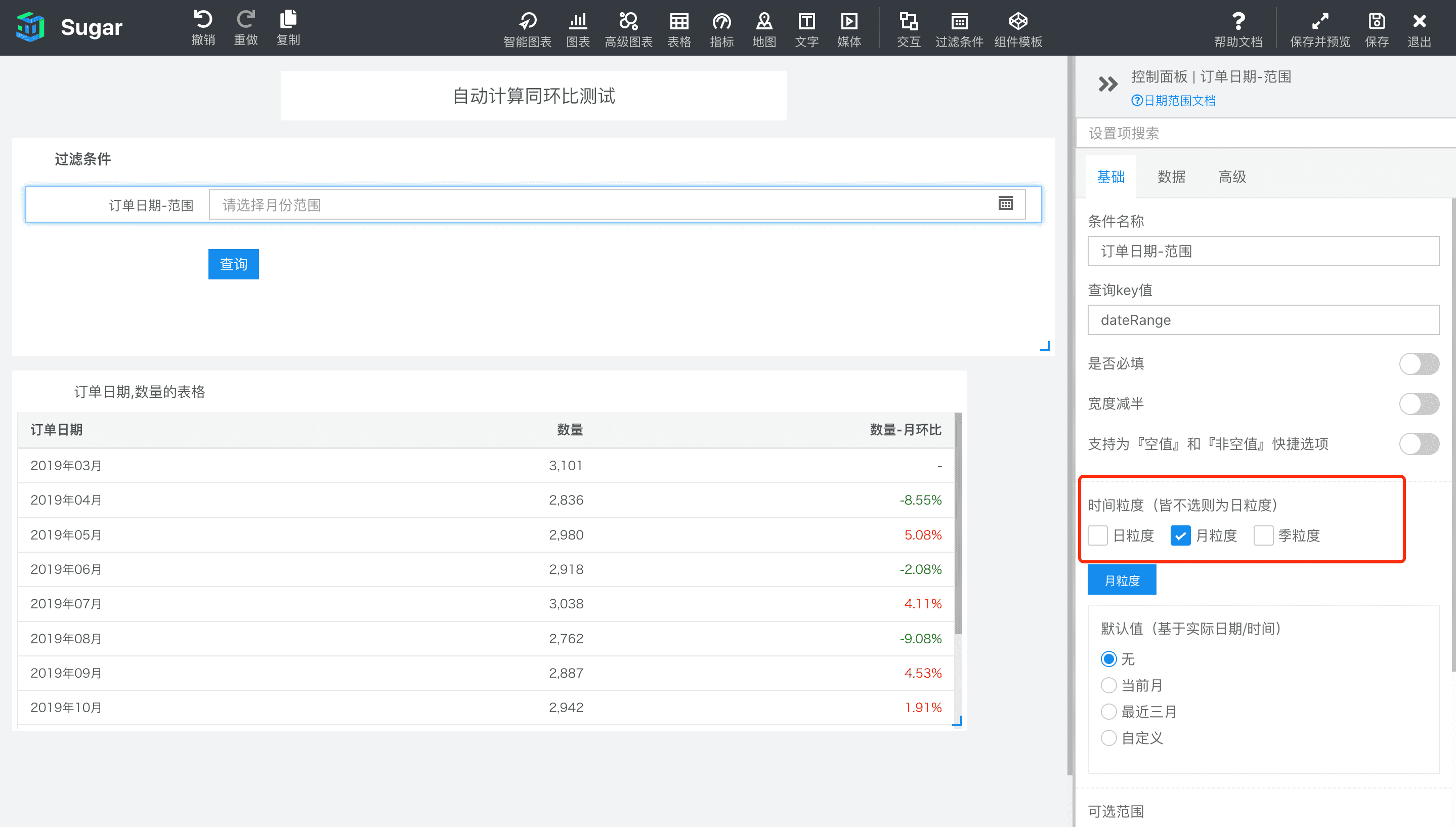
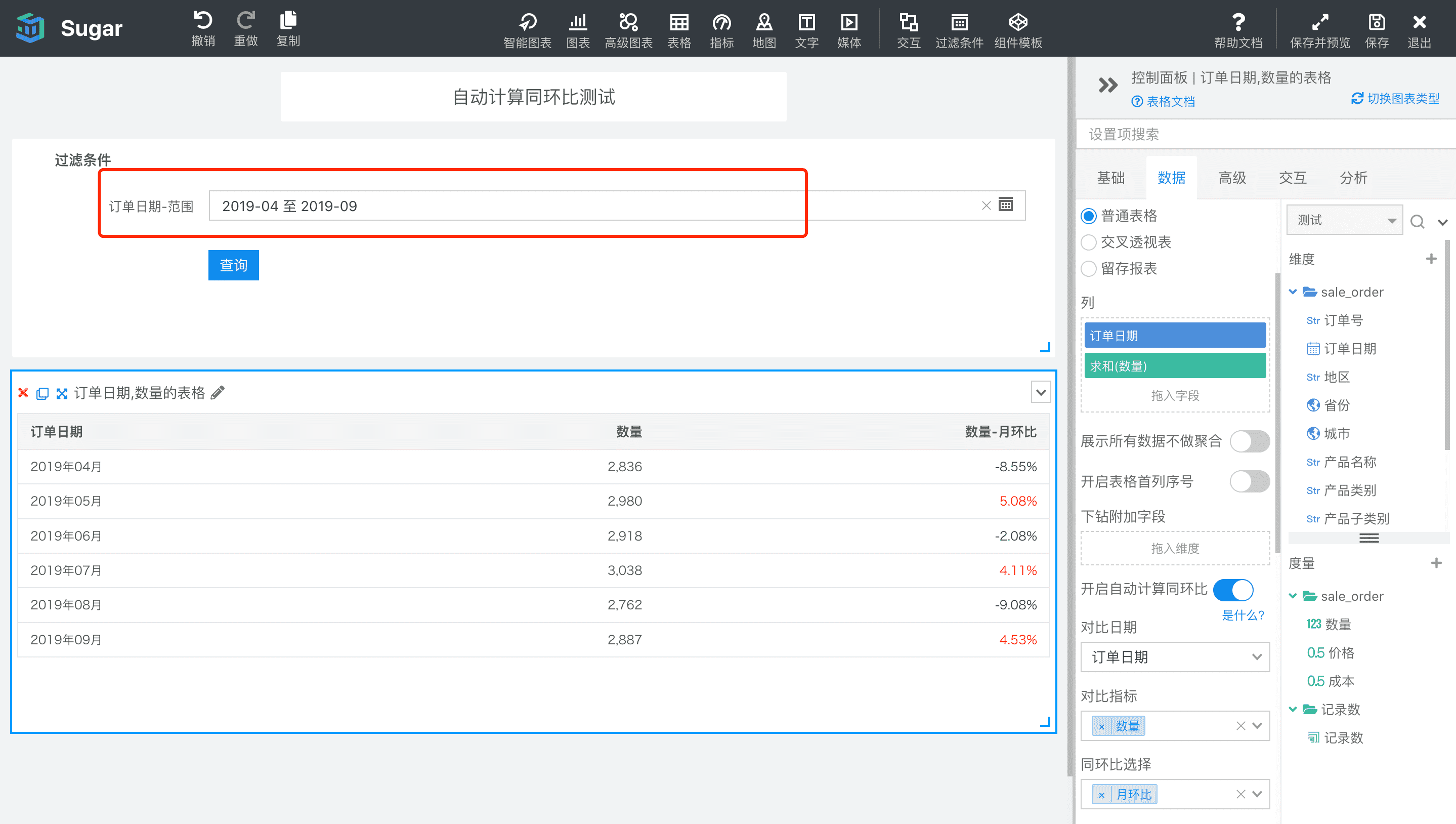
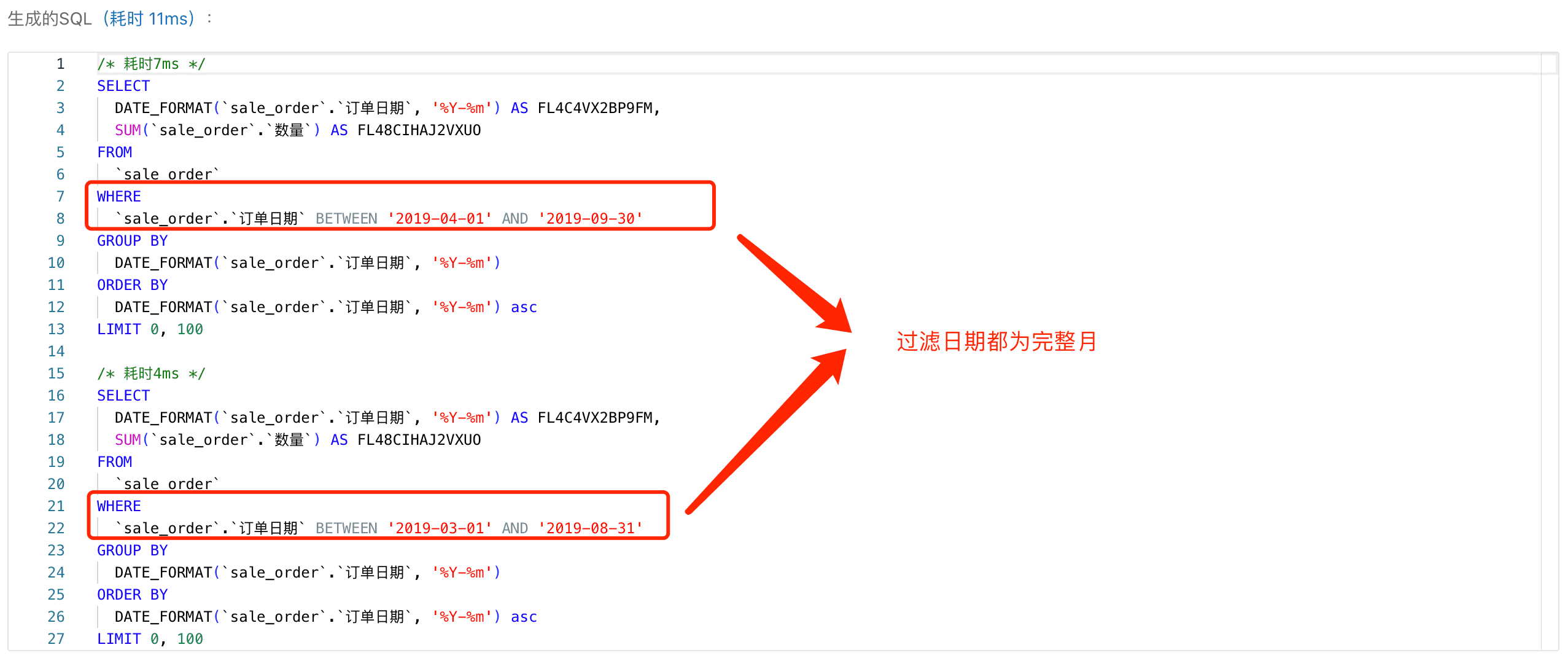
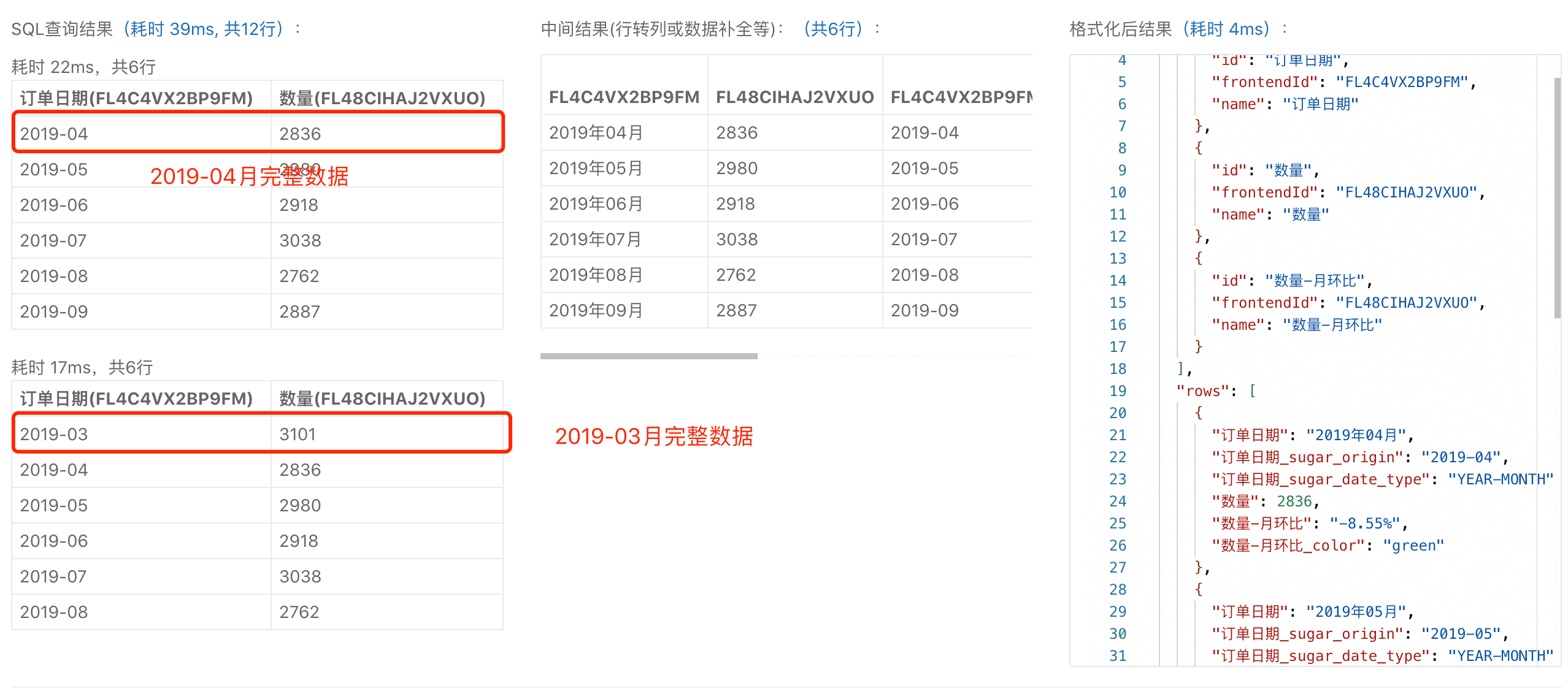
交叉透视表的条件格式
和普通表格一致:
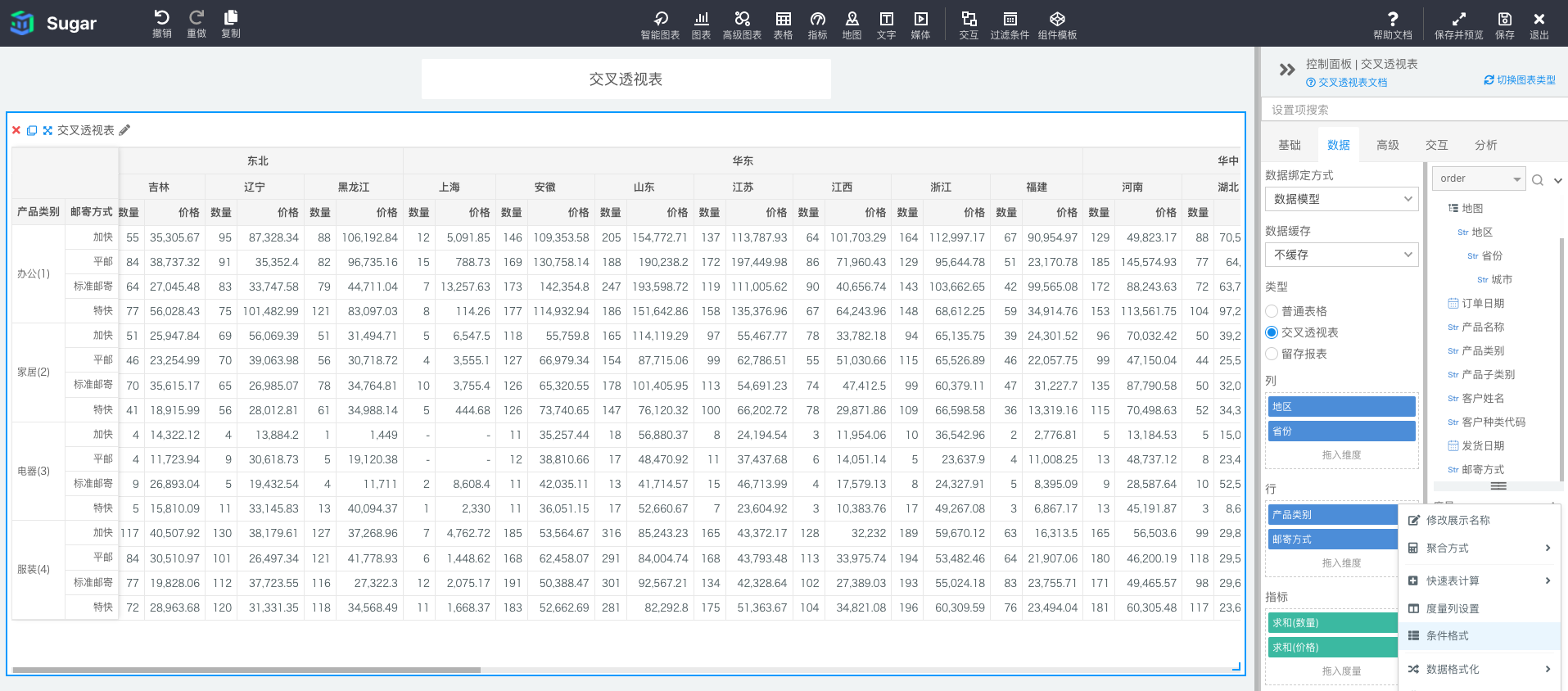
表格冻结列
和普通表格基本一样:
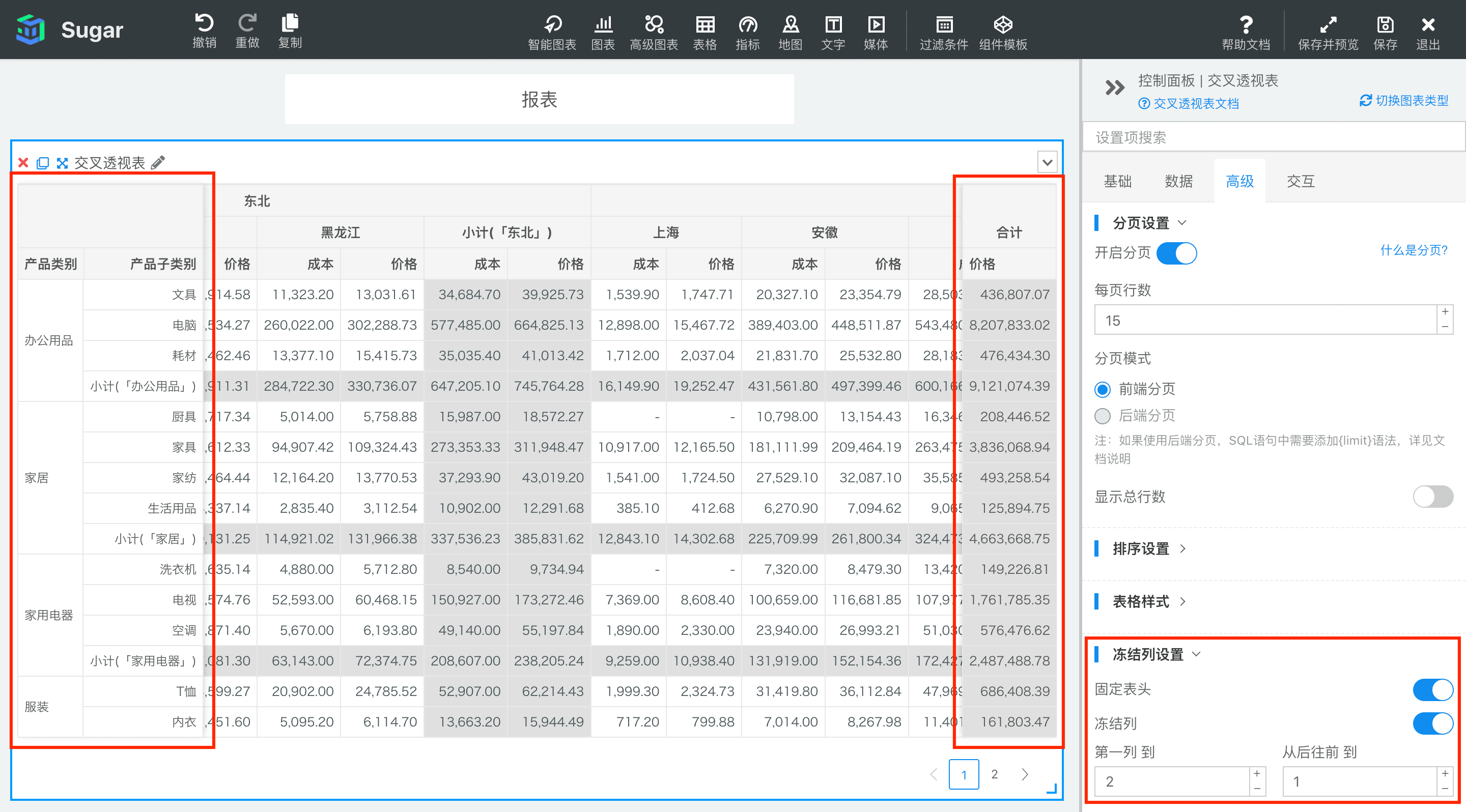
注:
1、交叉透视表默认固定表格维度行的数量,当维度行数量不为 0 时,不支持自行设置前固定列的数量,可以设置后固定列数量。
2、交叉透视表的表头默认固定,当上下滚动时,表头会固定在表格顶部,当表格滚动到页面顶部时表头会固定在页面顶部位置。