过滤组件关联图表
Sugar BI 中支持了 10+种过滤组件,这些过滤组件都是让用户在浏览报表或大屏的时候,能够交互式的对页面上的图表进行数据的过滤。所有过滤组件对图表的数据过滤设置都是一样的,如下:
例如页面中已有两个图表(这两个图表使用的同一个数据模型),在页面上新增了一个「日期范围」类型的过滤条件,现在需要让日期范围对这两个图表进行数据的过滤。
1、我们需要点击选中「日期范围」过滤条件,然后在右侧控制面板的「数据」中,添加要过滤的数据模型:
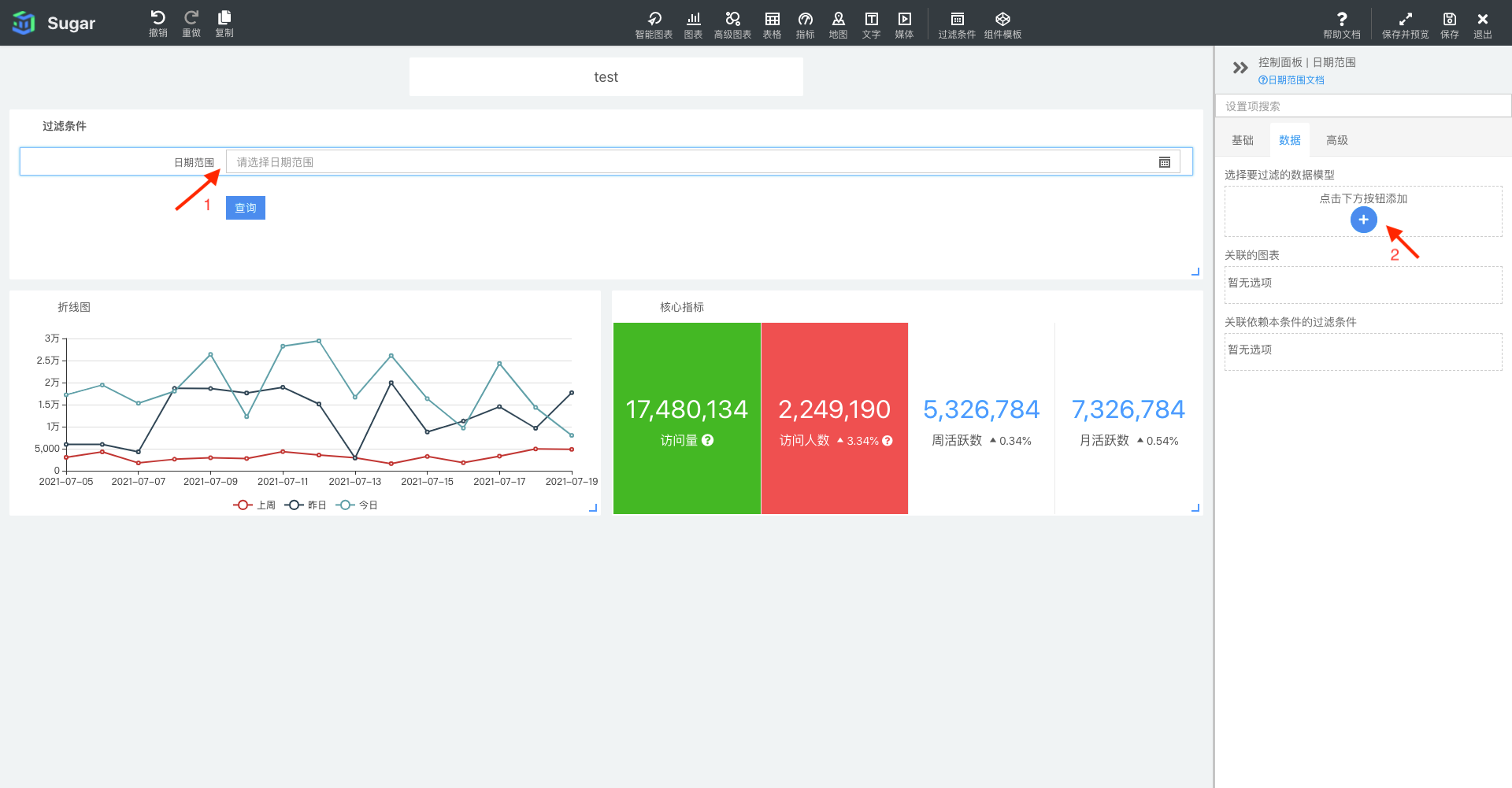
2、在弹出的对话框中,选中模型和要过滤的字段,以及关联方式:
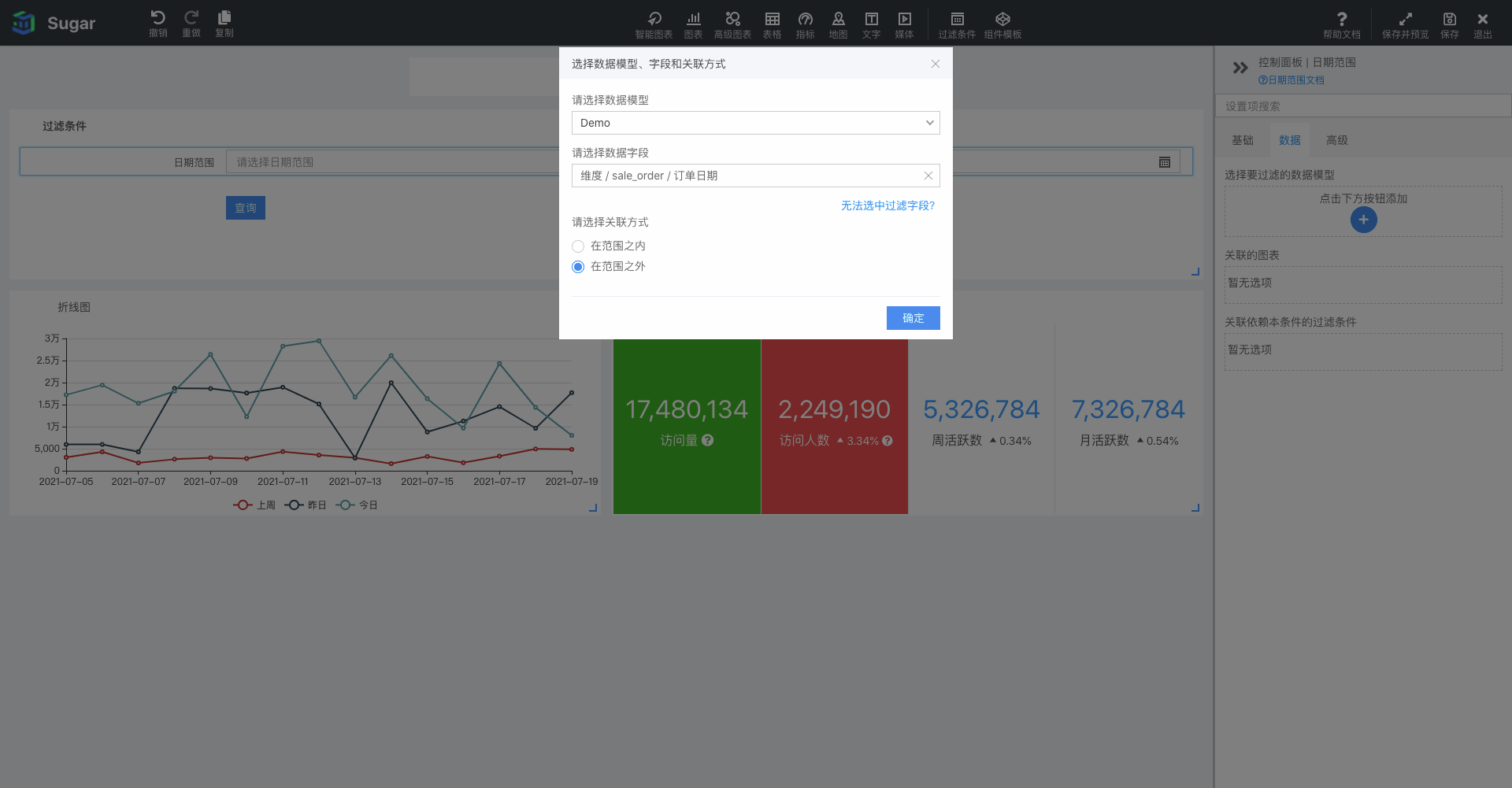
3、设置完成后,右侧控制面板中就会自动将页面中使用该数据模型的所有图表都关联上,然后点击页面中的「查询」按钮,「日期范围」对这两个图表产生了过滤效果:
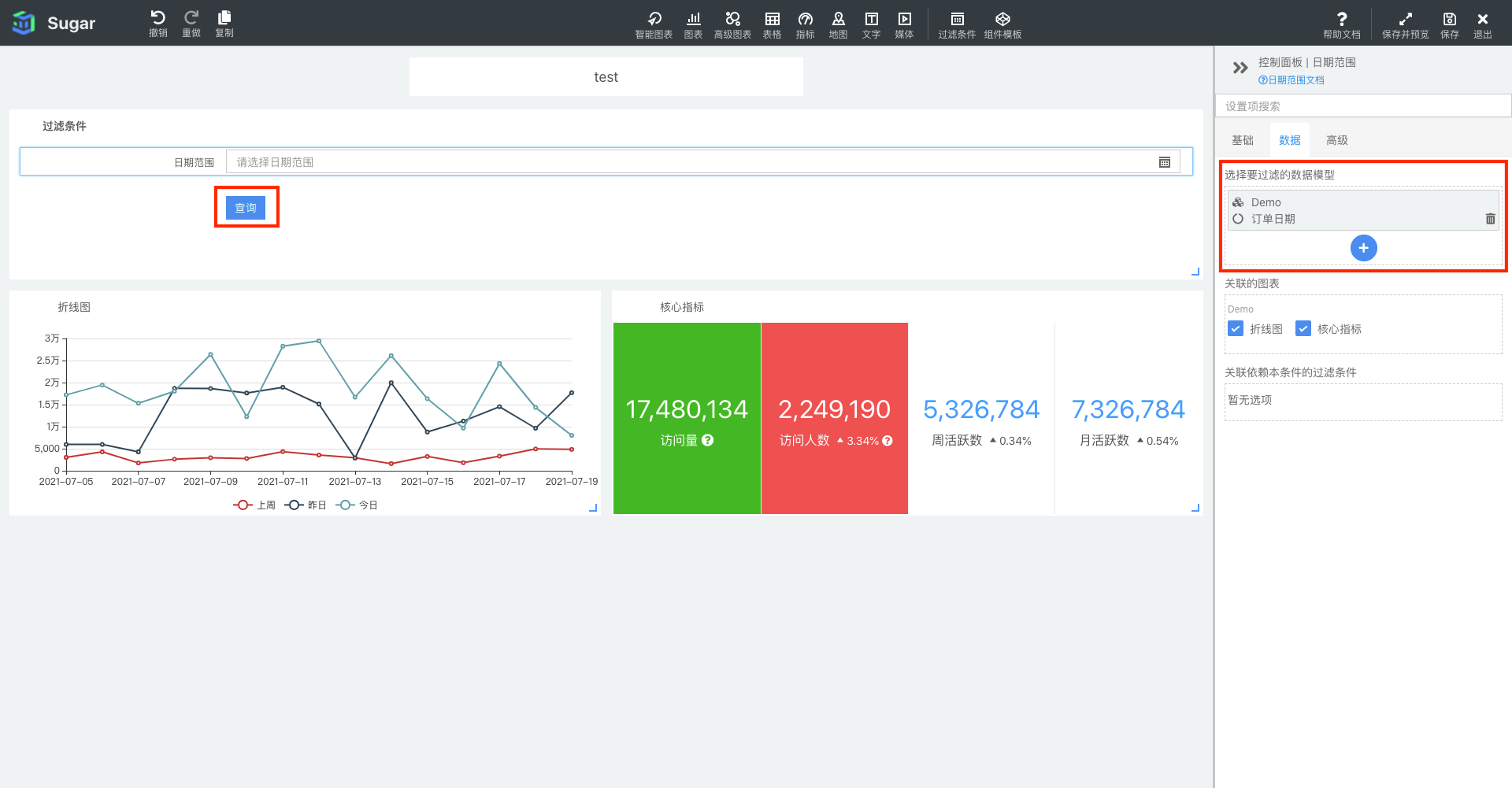
4、之后新增加的图表(以及下钻的图表),如果也使用了同一个数据模型,该「日期范围」过滤条件都会自动关联上新增的图表,也就是说您只需要配置一次,之后其它的图表都会自动关联上,减少您的配置操作。
无法选中过滤字段
如果选择数据模型后,数据字段选项都是置灰状态无法选择,可能是字段都不符合过滤条件的规则,需要到数据模型设置中在某字段右键-数据类型转换。
如:日期范围需要所选的数据模型中有【日期】或【日期时间】类型,没有则需要到数据模型设置中在某字段右键-数据类型转换-日期。
注:数据类型转换后建议查看数据,看是否正确转换,若转换为日期类型失败的话该字段数据可能全部为空,导致报表分析中数据异常。
取消关联
例如要让日期范围只过滤折线图的数据,而不需要过滤核心指标的数据,只需要在日期范围的控制面板中取消对核心指标的勾选即可,然后再次点击「查询」即可看到效果:
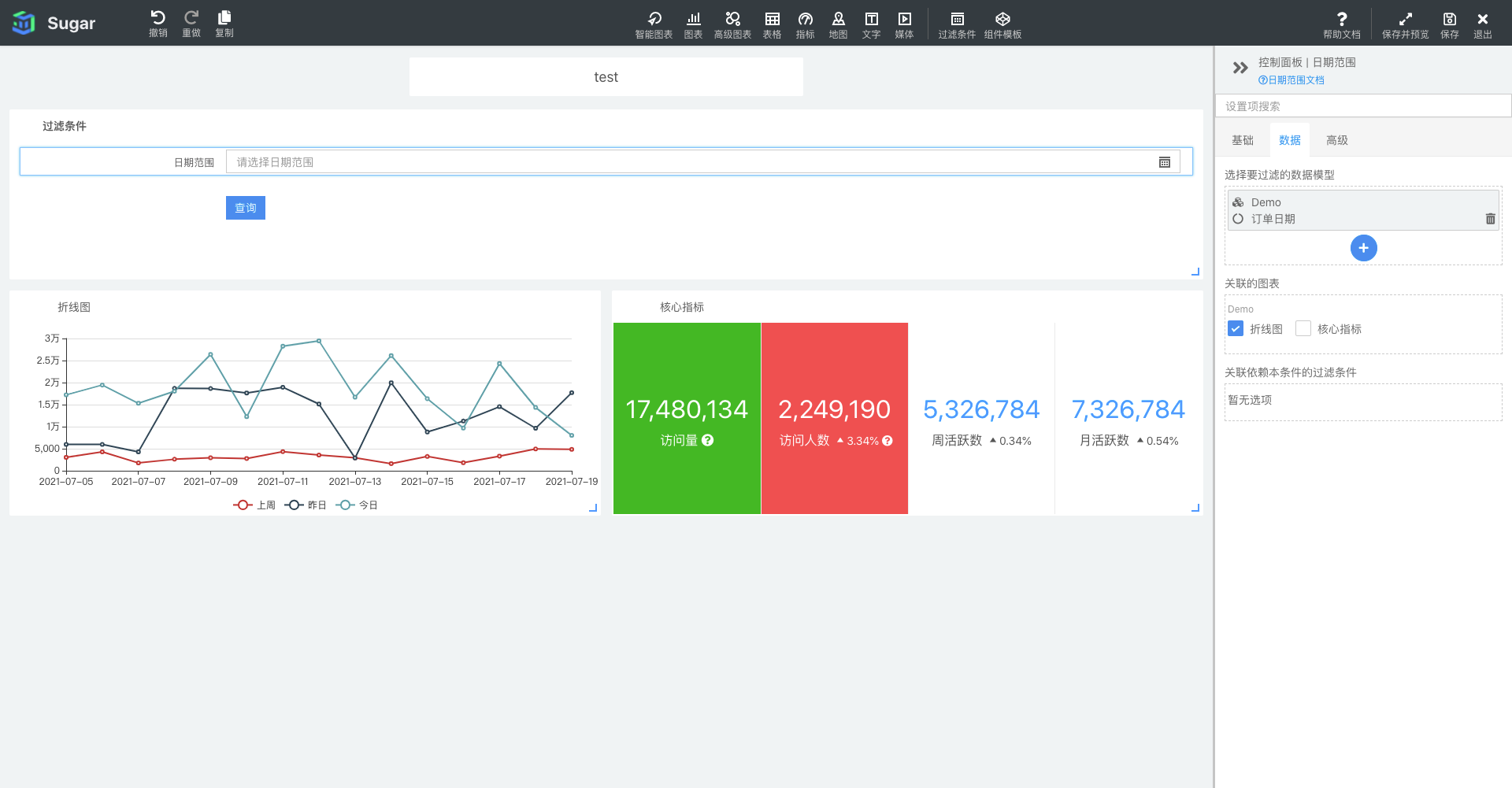
关联多个数据模型
如果页面上有其它图表的使用了另外的数据模型,您只需要按照上面一样的步骤,将「日期范围」关联上那个数据模型和相应的图表即可,如下:
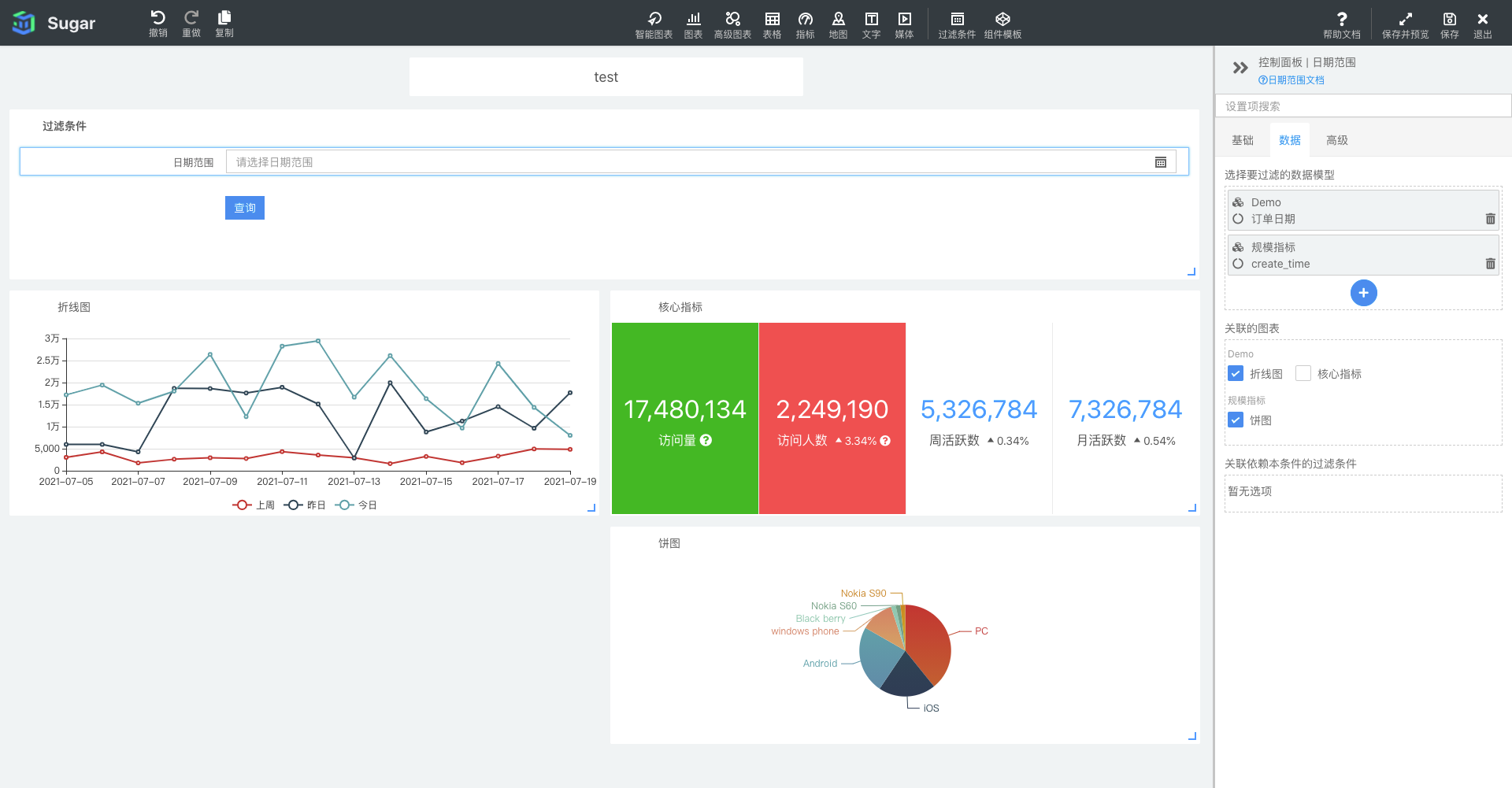
SQL 和 API 方式
图表如果是使用 SQL 方式绑定数据,在 SQL 模型中使用过滤条件请看「SQL 语句中关联过滤条件」。
图表如果是 API 方式绑定数据,详见「API 后端获取过滤条件参数」。